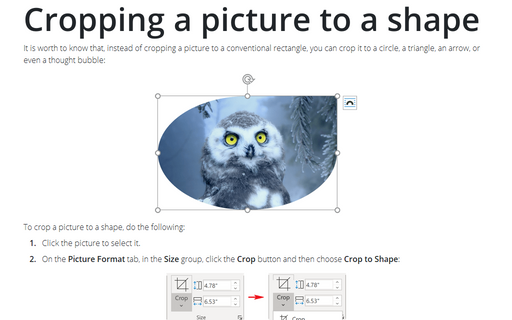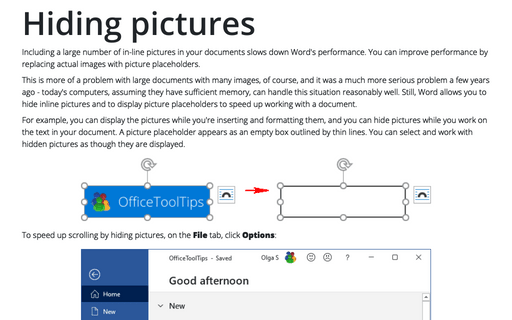Graphics in Word 365
How to change format of diagram shapes in Word
The Shape Format tab (the Drawing Tools toolbar in the previous version and Word 2016) provides plenty of options for customization of
the shape outline, background and text settings. Also, here you can change spacing, and size for multiple
shapes at once.
Cropping a picture to a shape
It is worth to know that, instead of cropping a picture to a conventional rectangle, you can crop it to a
circle, a triangle, an arrow, or even a thought bubble:
Modifying an Organizational Chart
How to create an organizational chart in Word for Microsoft 365 see Using the Organizational Chart Tool.
This tip is about how to change or modify an organizational chart in Word.
Snap an object to the Grid or to a Shape
By default, Word makes objects snap (jump) to an underlying grid laid across the document. If you drag an
object, such as a shape, you'll notice that it moves in little jerks rather than smoothly. This is because
of the grid - but because the grid is usually invisible, it's not obvious.
Compress the pictures in a document
If you use large pictures in a document, its file size increases rapidly. You can reduce this problem by
telling Word to compress the pictures.
Adding callouts to objects
A callout is a type of text box that also includes a line for pointing to any location on the document. A
callout is helpful when you need to identify and to explain parts of a picture.
Hiding pictures
Including a large number of in-line pictures in your documents slows down Word's performance. You can
improve performance by replacing actual images with picture placeholders.
Adjusting picture characteristics
There is no need to use additional image editing software to create high-quality pictures for
your document. Instead, you can use Microsoft Word picture editing tools to correct and improve your
photos.