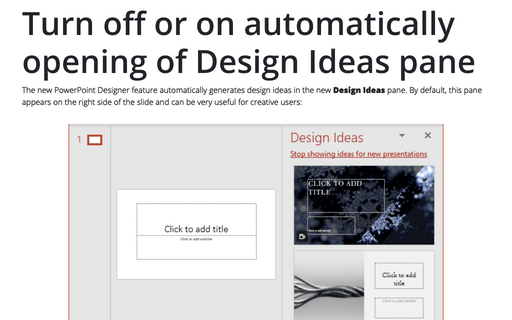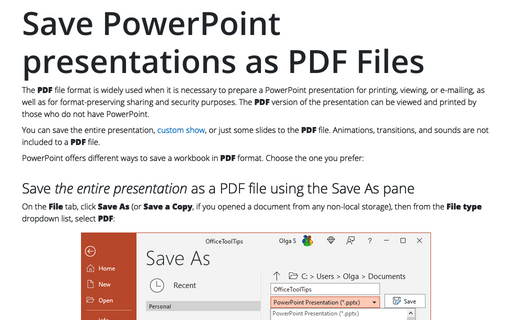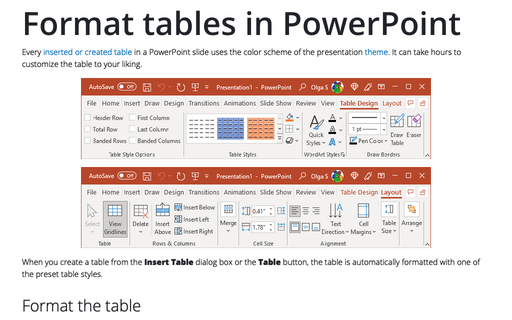Turn off or on automatically opening of Design Ideas pane
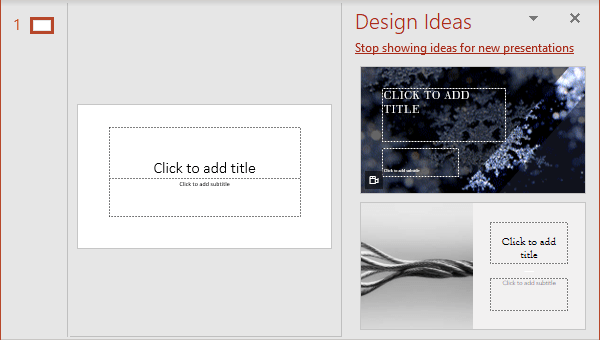
However, this auto-opening pane can be annoying for users who should use pre-defined templates or make changes to existing presentations more often than create a new presentation or slides. In PowerPoint 365, you can easily enable or disable the automatic opening of the Design Ideas pane.
Note: This is a subscriber-only Microsoft 365 feature.
Disable or enable the automatic opening of the Design Ideas pane
To disable or enable the automatic opening of the Design Ideas pane with PowerPoint Designer suggestions, do the following:
1. On the File tab, click the Options button:
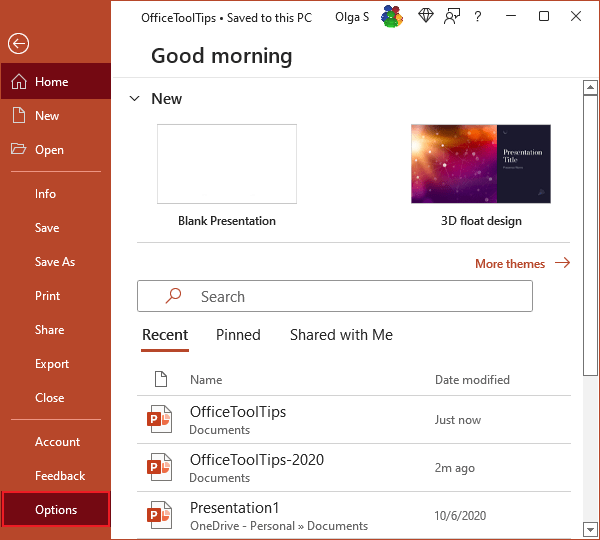
2. In the PowerPoint Options dialog box, on the General tab, under PowerPoint Designer:
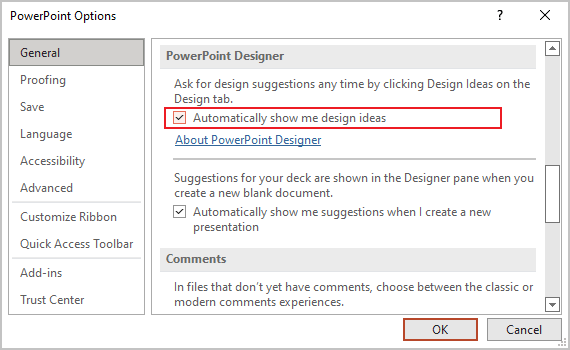
- Select the Automatically show me design ideas checkbox to enable the automatic opening of the Design Ideas pane,
- Clear the Automatically show me design ideas checkbox to disable the automatic opening of the Design Ideas pane.
Get design ideas
When you start a new presentation or add new elements to a slide, PowerPoint Designer:
- detects text, images, charts, or tables on a slide,
- offers several options for placing slide elements in a single attractive layout,
- recommends high-quality photos, design elements, diagrams, etc.,
- offers a design scheme with colors that complement the selected elements.
The Design Ideas pane can be opened anytime you need: on the Home tab or the Design tab, in the Designer group, click the Design Ideas button:

You can scroll through the suggestions on the Design Ideas pane to select the design you want or close the pane:
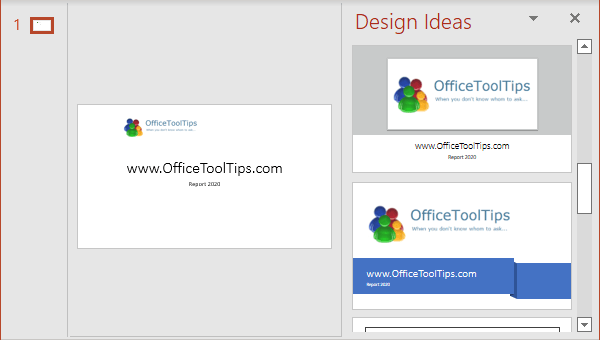
If you select an idea, the slide is changed accordingly. You can select any other idea instead of the selected one or click Ctrl+Z to return to your previous design.
PowerPoint Designer runs in the background when you add, modify, or delete content on the slide and suggests new ideas on the Design Idea pane based on your changes.