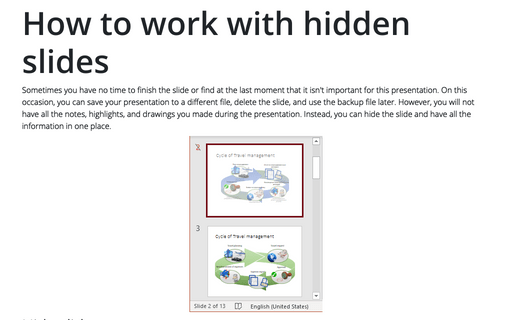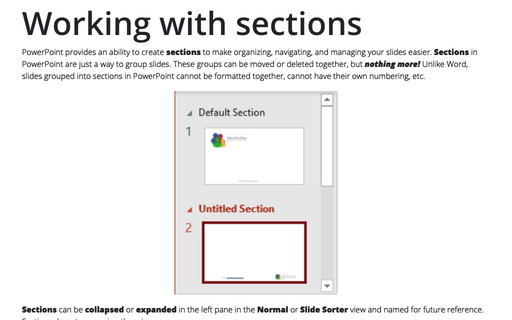How to work with hidden slides
Hide slides
To make the slide hidden, do one of the following:
- In the slide thumbnails, right-click on the slide and choose Hide Slide in the popup menu:
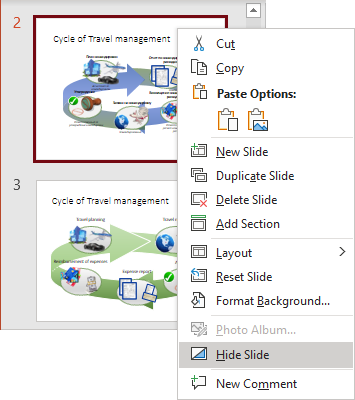
- On the Slide Show tab, in the Set Up group, click the Hide Slide button to highlight it:

Note: The button and its name doesn't change; when a hidden slide is active, the button is shaded.
The slide will look hidden, its thumbnail is dimmed, and slide numbers crossed by a backslash:
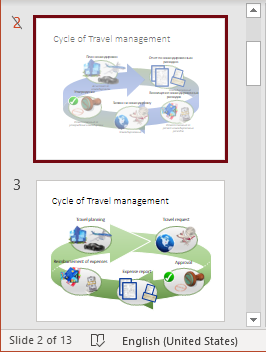
Note: If you use the slide numbers, be careful – for PowerPoint, it is still a slide, and you will see the third slide with the number 3, not 2, if the second slide is hidden. It is recommended to put all your hidden slides at the end of your presentation.
Unhide slides
To unhide the hidden slide, do one of the following:
- Right-click on it and select Hide Slide in the popup menu:
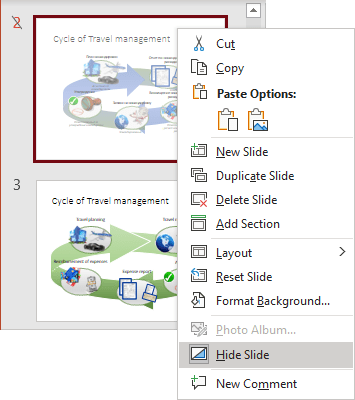
- On the Slide Show tab, in the Set Up group, click the Hide Slide button to unhighlight it:

Show a hidden slide during a presentation
The hidden slides do not appear during a presentation show. If you need to display one of the hidden slides, do the following:
In the Reading View mode
1. Right-click or click the Slide icon:
2. Choose Go to Slide in the popup menu, then choose the slide to which you want to jump:
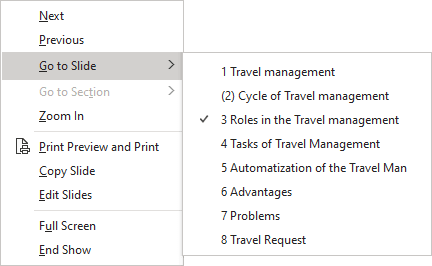
The hidden slides are shown with their slide numbers in parentheses (slide number 2 in the example above), but you can access them like any other slide.
Note: If you know the hidden slide number, you can simply type its number on the keyboard and press Enter to display it. This trick also works for slides that are not hidden.
In the Slide Show view
- In the Slide Show view, right-click and choose See All Slides in the popup menu:
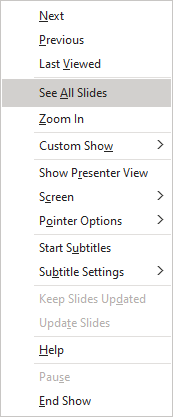
Note: All your actions in the Slide Show view are shown to the audience. We strongly recommend opening the Presenter View.
- In the Presenter View, click the See All Slides button
 .
.
Note: The Presenter View allows you to see the speaker notes, the next slide, and many other tools that help to present information more freely. You can see them just in the Present view, and they won't be visible to the audience. See how to show the Presenter View.
Both actions open the See All Slides view with thumbnails of all the slides in the presentation: in the Slide Show view to all the audience, in the Presenter View only to the presenter. Choose the one you need by clicking on its thumbnail:
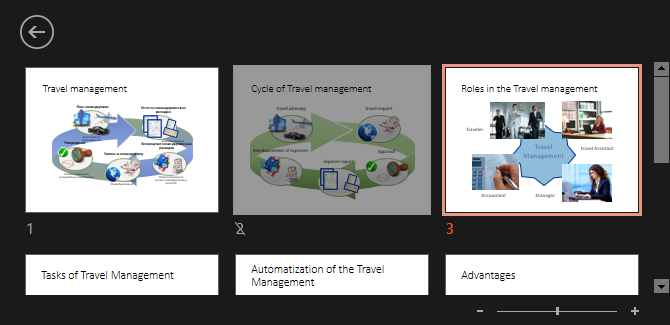
Presenting history
Once a hidden slide is displayed, you can easily return to it later. When you navigate backward through the presentation (using the Backspace key, the left- or up-arrow key, or the on-screen Back button – see how to navigate during the show), any hidden slides you previously displayed are included in the history of the slides that PowerPoint scrolls back. However, when you move forward in the presentation, the hidden slide will not reappear even though you have previously viewed it.
You can always return to it again using the described steps above. You can also create hyperlinks to navigate to and exit hidden slides.
Print hidden slides
Hidden slides are printed by default. If you don't want to print hidden slides, do the following:
1. On the File tab, click Print (or press Ctrl+P).
2. On the Print pane, under Settings, click the Slides dropdown list, then click the Print Hidden Slides at the bottom of the list:
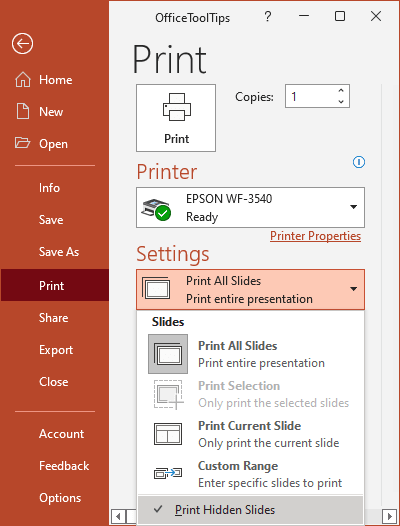
To exclude the printing of hidden slides, uncheck the check mark next to Print Hidden Slides.
See also this tip in French: Comment travailler avec des diapositives masques.