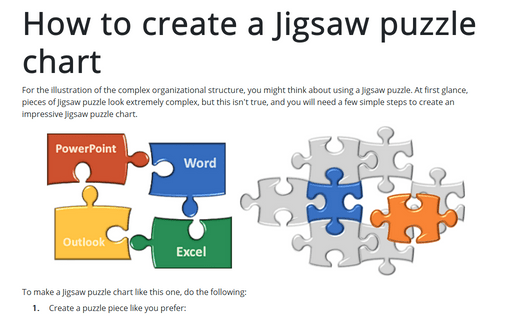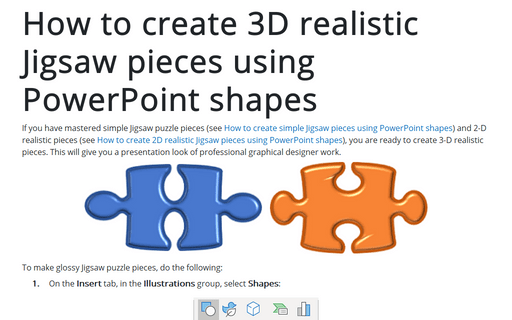How to create a Jigsaw puzzle chart
PowerPoint
365
To illustrate the complex organizational structure, you might think about using a Jigsaw puzzle. At first glance, pieces of the Jigsaw puzzle look extremely complex, but this isn't true, and you will need a few simple steps to create an impressive Jigsaw puzzle chart.
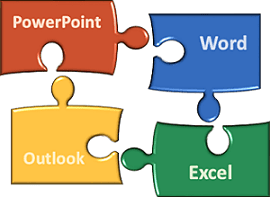
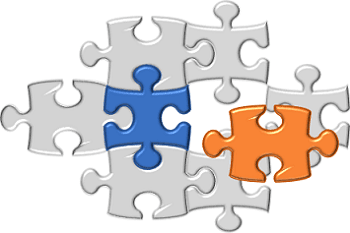
To make a Jigsaw puzzle chart as this one, do the following:
1. Create a puzzle piece like you prefer:
- See how to create simple Jigsaw pieces using PowerPoint shapes:
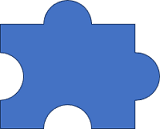
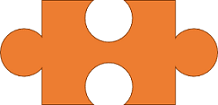
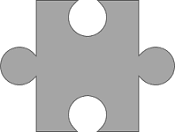
- See how to create 2D realistic Jigsaw pieces using PowerPoint shapes:
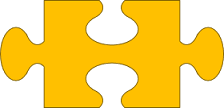
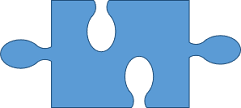
- See how to create 3D realistic Jigsaw pieces using PowerPoint shapes:
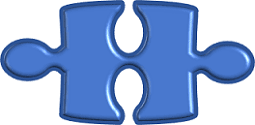
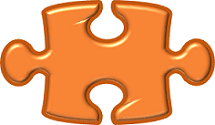
2. After creating single puzzle pieces, you can copy them and rotate them:
To rotate the selected shape, do one of the following:
- Use the rotation handle at the top of the selecting border:

- On the Shape Format tab, in the Arrange group, select some commands in the Rotate dropdown list:

3. To create other pieces, use the Subtract operation (see how to combine shapes to create a custom shape). This will help you to make pieces more realistic:
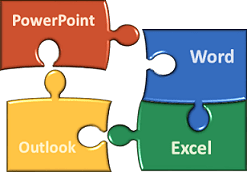
See also this tip in French: Comment créer un graphique de puzzle.