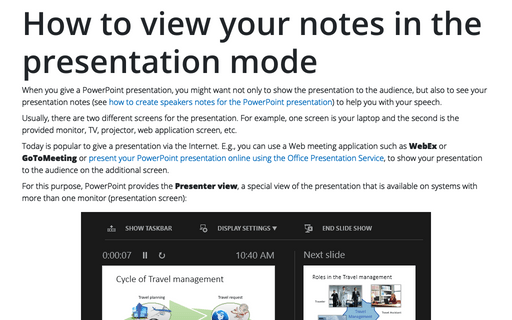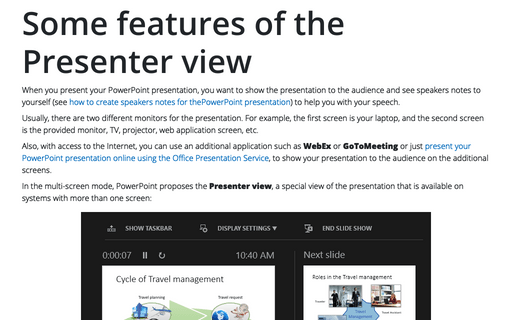How to view your notes in the presentation mode
Usually, there are two different screens for the presentation. For example, one screen is your laptop and the second is the provided monitor, TV, projector, web application screen, etc.
Today is popular to give a presentation via the Internet. E.g., you can use a Web meeting application such as WebEx or GoToMeeting or present your PowerPoint presentation online using the Office Presentation Service, to show your presentation to the audience on the additional screen.
For this purpose, PowerPoint provides the Presenter view, a special view of the presentation that is available on systems with more than one monitor (presentation screen):
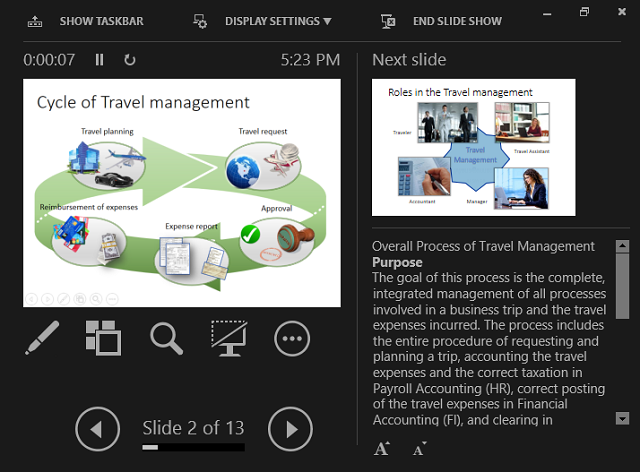
To start your presentation with the Presenter view, see some features of the Presenter view.
In the Presenter View screen, there are the following elements:
On the left side:
- Above the current slide, the timer:
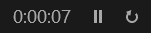
The timer can help you keep track of how long your presentation has dragged on. You can click on the pause button for some cases or even restart the timer.
- In the main part, you see the current slide that is shown to the audience:
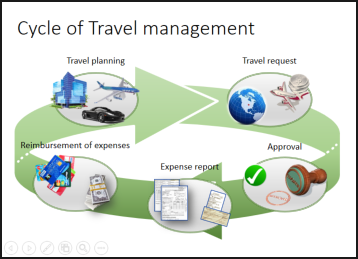
On the right side:
- On the top, the next slide is shown (see how to create your own slide show),
- On the bottom, the notes of the current slide.
You can reorganize the Presenter view by moving the divider lines to see more notes, or make the slide bigger:
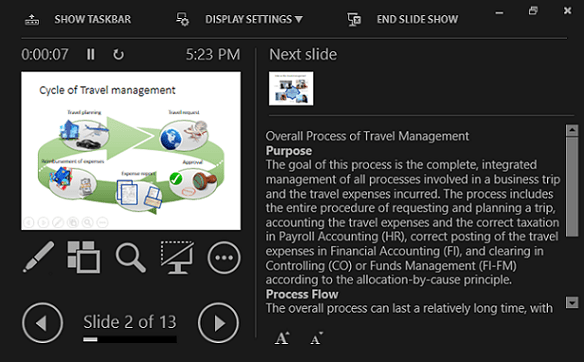
The text should wrap automatically, and a vertical scroll bar appears if necessary. You can also change the size of the text in the Notes pane by using the two buttons at the lower left corner of the Notes pane:
See more about different features of Presenter view in how to make slide show easier and more informative using Presenter view.
See also this tip in French: Comment afficher vos notes dans le mode de présentation.