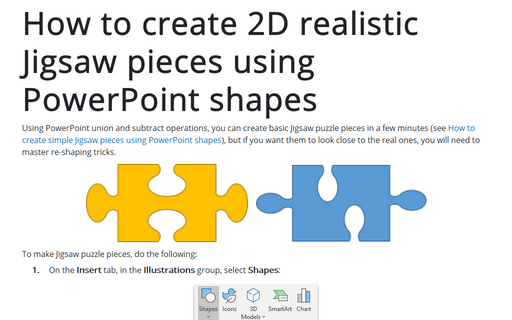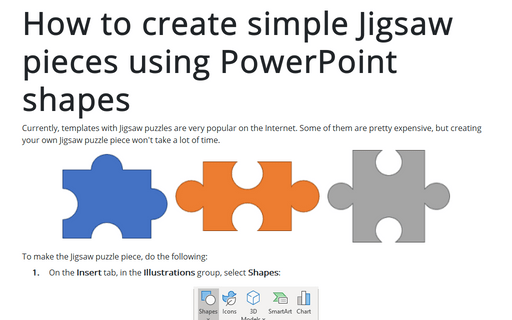How to create 2D realistic Jigsaw pieces using PowerPoint shapes
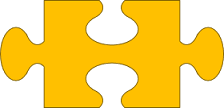
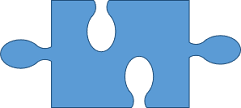
To make Jigsaw puzzle pieces, do the following:
1. On the Insert tab, in the Illustrations group, select Shapes:

2. In the Shapes list, from the Rectangles group, select the Rectangle shape:
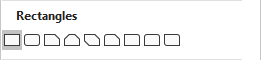
Add the rectangle shape to the slide:
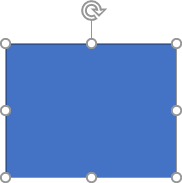
3. To make forms of holes and heads closer to real ones, do the following:
3.1. Add the oval shape to the slide (on the Insert tab, in the Illustrations group, select the Shapes list, and then, from the Basic Shapes group, choose the oval shape), and make it more elliptic:
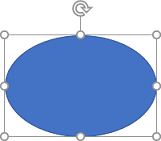 or
or
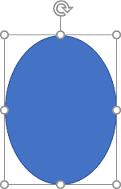
3.2. Add two moon shapes (from the same Basic Shapes group of the Shapes list) and position them at the bottom of the ellipsis:
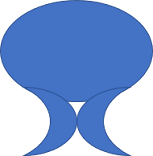 or
or
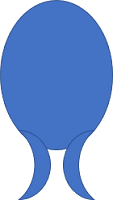
3.3. Add a rectangle shape to fill the gap between moon shapes:
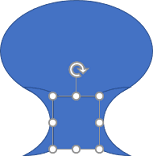 or
or
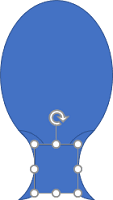
3.4. Union oval, two moon, and rectangle shapes (how to union shapes, see How to combine shapes to create a custom shape):
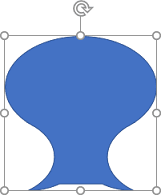 or
or
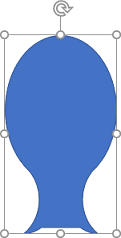
3.5. Reposition the new shape to make heads and holes:
- Horizontal shape:
Heads Holes The positioning of the new shape 

After union or subtract 

- Vertical shape:
Heads Holes The positioning of the new shape 

After union or subtract 

See also this tip in French: Comment créer des pièces de puzzle 2D réalistes à l'aide de formes PowerPoint.