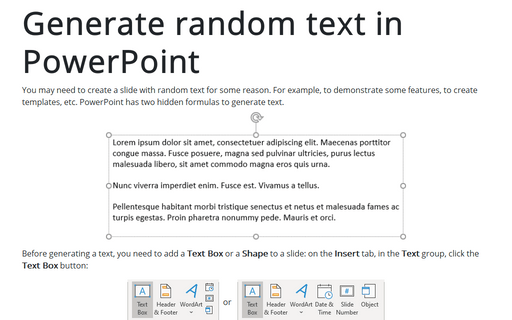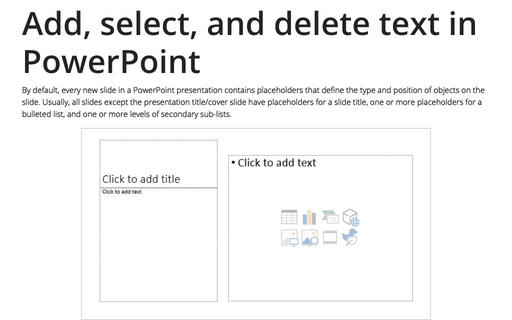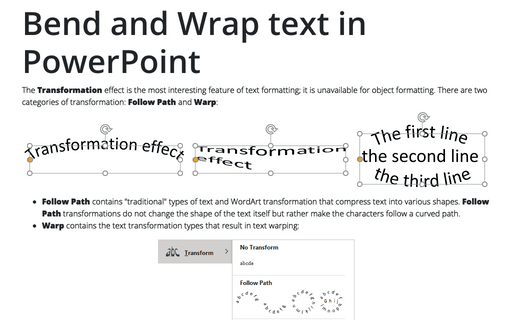Generate random text in PowerPoint
PowerPoint
365
You may need to create a slide with random text for some reason. For example, to demonstrate some features, to create templates, etc. PowerPoint has two hidden formulas to generate text.
Before generating a text, you need to add a Text Box or a Shape to a slide: on the Insert tab, in the Text group, click the Text Box button:
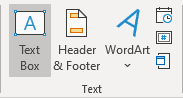 or
or
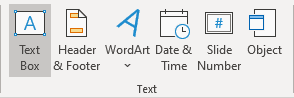
Or
On the Insert tab, in the Illustrations group, from the Shapes dropdown list, select a shape you need:

1. To generate a Lorem Ipsum text:
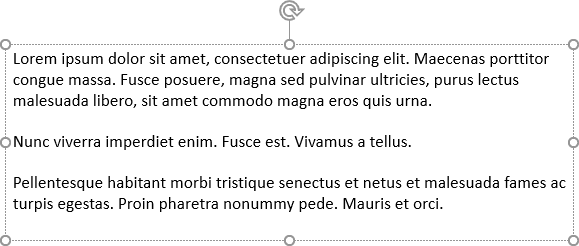
Type = lorem (<number of paragraphs>) in the text box or the shape and press Enter.
In the example above was used = lorem (3).
2. To generate a random text:
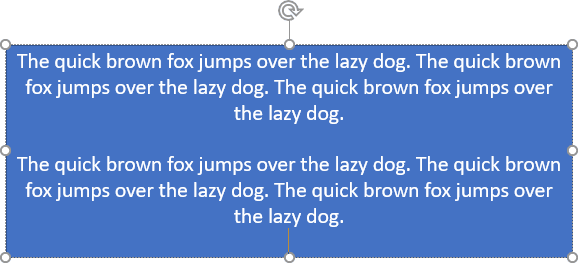
Type = rand (<number of paragraphs>) and press Enter.
In the example above was used = rand (2).