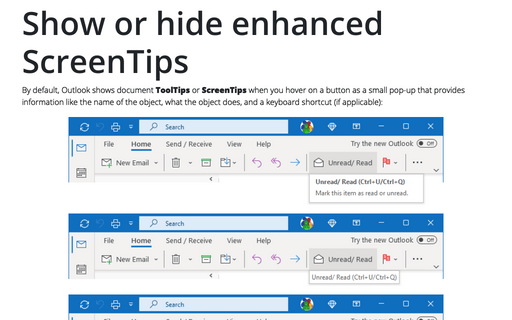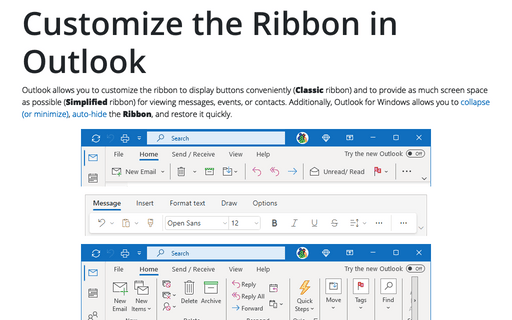Show or hide enhanced ScreenTips
Outlook
365
By default, Outlook shows document ToolTips or ScreenTips when you hover on a button as a small pop-up that provides information like the name of the object, what the object does, and a keyboard shortcut (if applicable):
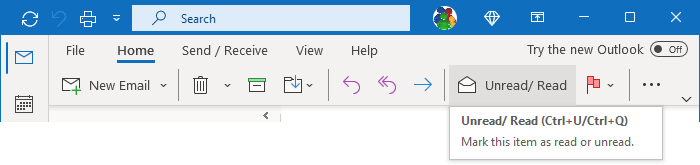
ToolTips are especially useful when working with the Simplified ribbon (see how to customize ribbon), with unlabeled buttons collapsed. You can change the ScreenTips view or even turn it off. To do this, follow next steps:
1. On the File tab, click the Options button:

2. In the Outlook Options dialog box, on the General tab, click the ScreenTip Style drop-down arrow and choose one of the following settings:
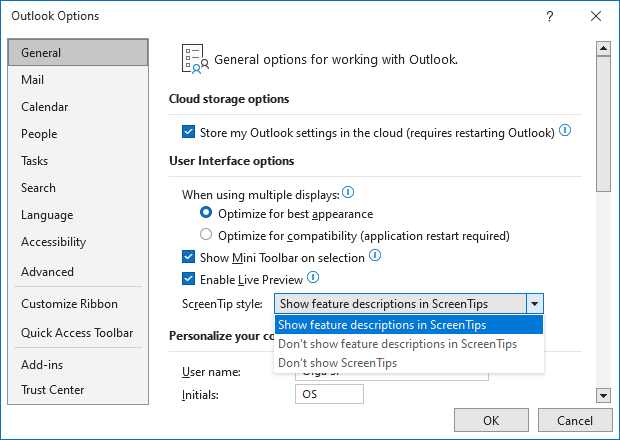
- The Show feature descriptions in ScreenTips option displays larger ScreenTips with the tool button name, an explanation of its function, and a keyboard shortcut (if applicable):
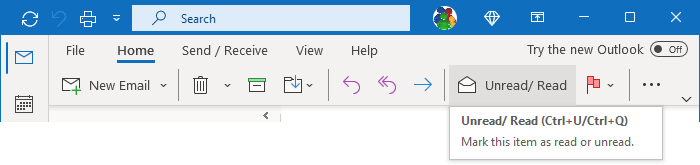
- The Don't show feature descriptions in ScreenTips option displays only the tool button name:

- The Don't show ScreenTips option doesn't display either enhanced or standard ScreenTips:

See also this tip in French: Afficher ou masquer des info-bulles.