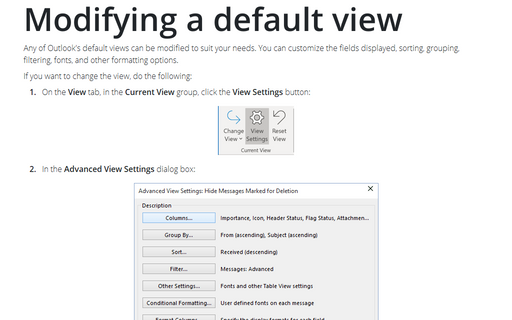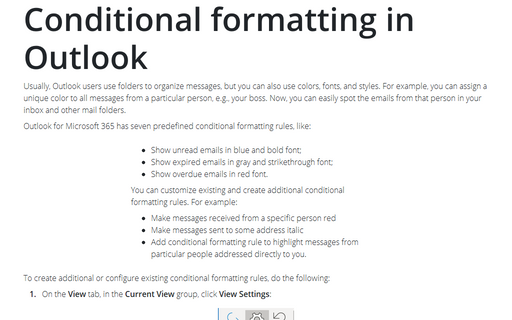Modifying a default view
Outlook
2016
Any of Outlook's default views can be modified to suit your needs. You can customize the fields displayed,
sorting, grouping, filtering, fonts, and other formatting options.
If you want to change the view, do the following:
1. On the View tab, in the Current View group, click the View Settings button:
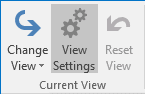
2. In the Advanced View Settings dialog box:
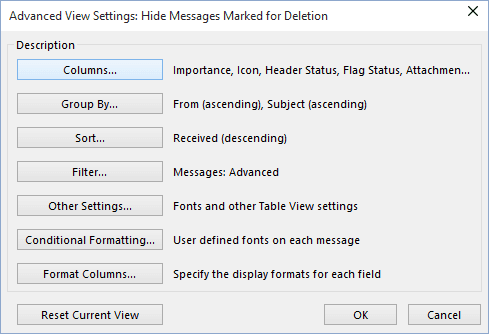
Click one of the buttons to change related view settings (explained in more detail in the text). The text next to each button describes the purpose of each:
- Columns... - Specify which columns (items of information) are included in the view (another
way to customize columns see in
Add and remove columns in Outlook).
For example, in the mail view:

- Group By... - Define grouping for the displayed contacts based on one or more fields. For example, you could group contacts by company or subject (for more details see Group emails in Outlook view).
- Sort... - Define how items are sorted. You could sort by received time, for example:

- Filter... - Display only those items that meet your defined criteria.
- Other Settings... - Specify fonts, grid lines, and other details of contact view layout:

- Conditional Formatting... - Define special formatting that meet certain conditions such as an overdue task or have been flagged (see also Conditional formatting in Outlook).
- Format Columns... - Define formatting for columns in the view:

If necessary, click Reset Current View to return the view to its original default settings.
See also this tip in French: Modifier l'affichage par défaut.