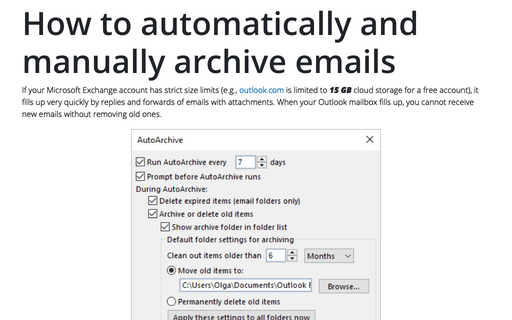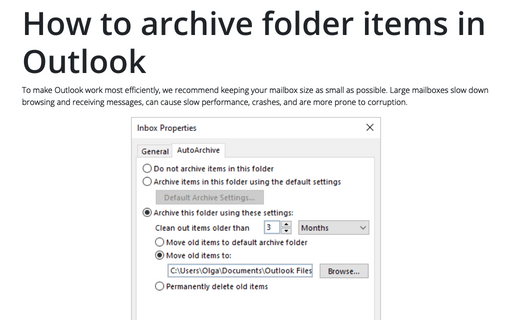How to automatically and manually archive emails in Outlook
To customize AutoArchive features for all folders, do the following:
1. On the File tab, click the Options button:
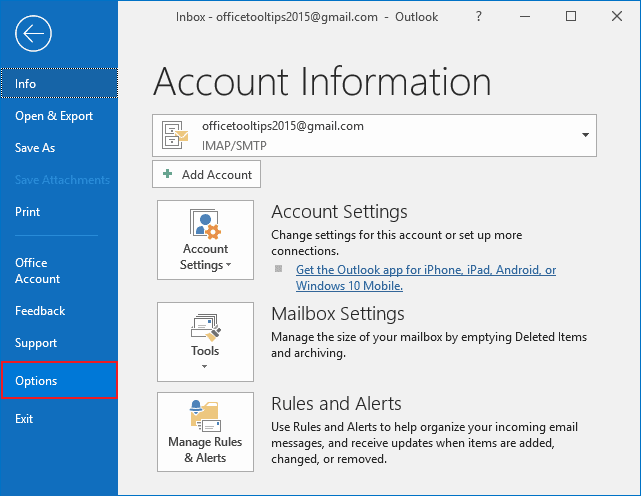
2. In the Outlook Options dialog box, on the Advanced tab, under AutoArchive, click the AutoArchive Settings... button:
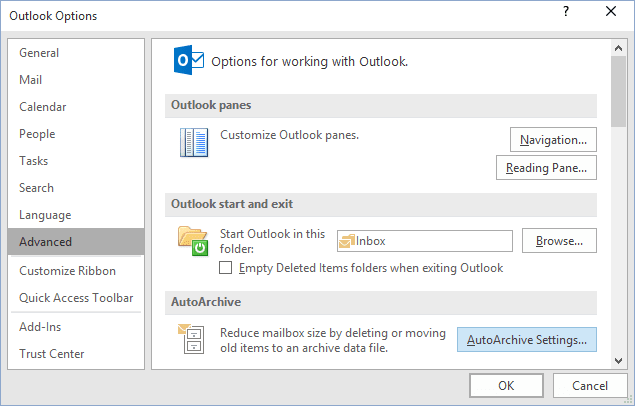
3. In the AutoArchive dialog box you can:
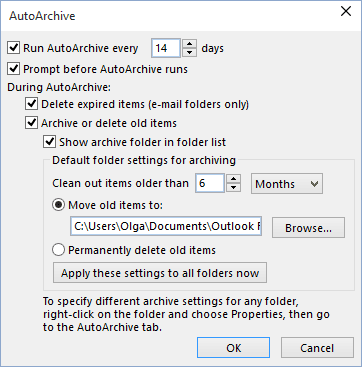
- Use the Run AutoArchive every checkbox to turn automatic archiving of emails and other items.
- Use the following textbox to set the frequency to archive emails, events, and other time-bound items in Outlook.
- In the Default folder settings for archiving group, define:
- the term after which messages will move to an archive,
- the path and the name of the .pst file.
- In the Move old items to field, you can change the file name (archive.pst) and
location, so your Outlook items are archived in any other place of your choice.
By default, Outlook saves archived items in the following location:
C:\Users
\< user_name>\Documents \Outlook Files \archive.pst - Apply the new settings to all folders using the Apply these settings to all folders now button.
4. Click OK twice.
Note: You can archive items manually at any time you want. On the File tab, in the Info view, click the Tools button, and then choose the Clean Up Old Items... option. If you do not see Archive and AutoArchive settings for your account, it is possible that your system administrators disabled this feature.
See also the tip How to archive folder in Outlook.
See also this tip in French: Fonction d'archivage automatique dans Outlook.