How to open Control Panel in Windows 10
There are many ways to start the Control Panel application, and here you will find the fastest:
Use Windows 10 Quick Access menu to open Control Panel
The Quick Access feature of Windows 10 provides an easy way to open the frequently used files and folders (Programs and Features folder, Desktop folder, etc.), launch the system applications (Task Manager, Control Panel, File Explorer, etc.) and execute the popular actions (Search, Run, Shutdown, etc.).
To open the Control Panel applet via the Quick Access menu, click Windows+X and select the Control Panel item:
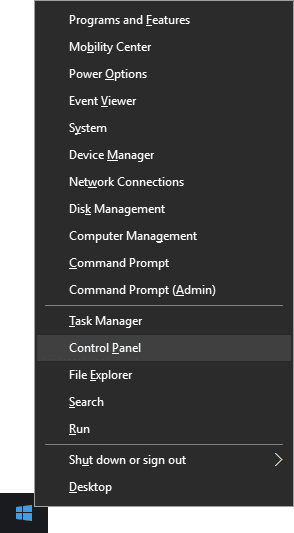
Use the search box on the taskbar or ask Cortana to open Control Panel
One of the quickest ways to start anything in Windows 10 is to use the search box on the taskbar or ask Cortana:
Click inside the search box or tap on it and type "control panel" and then click or tap the Control Panel (Desktop App) item:
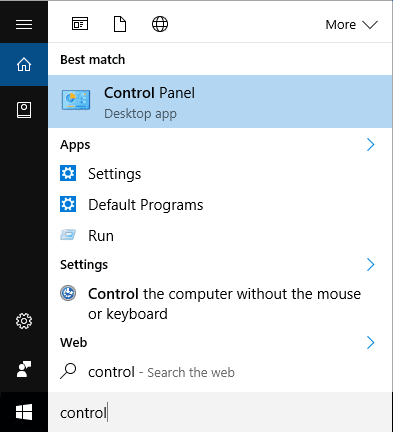
Or, click the microphone icon to start a new talk with Cortana and say "Control Panel":
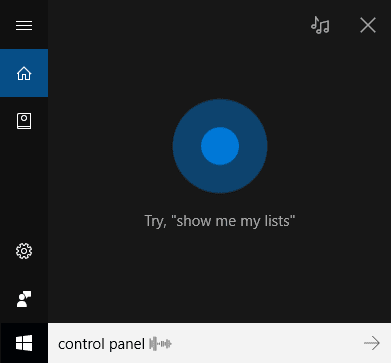
You can create a shortcut for the Control Panel app on the Desktop by dragging the Control Panel item from the search results lists and dropping it on the Desktop.
Use the Settings button in the Start menu
1. Click on the Windows icon and choose Settings or click Windows+I:
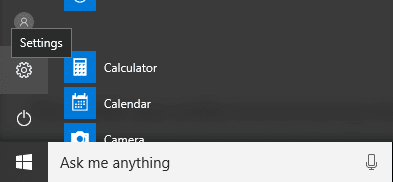
2. In the Settings dialog box, click inside the search box, type "Control Panel" and then click or tap the appropriate search result:
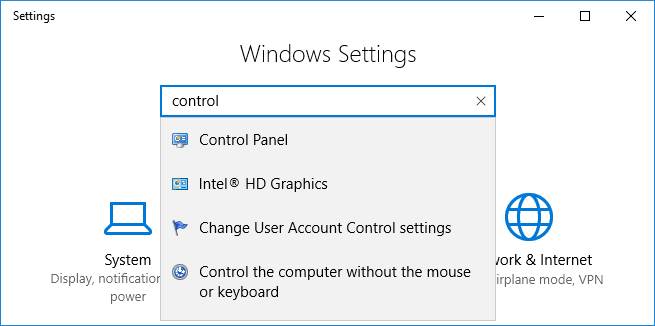
In the Control Panel app:
- Use search to find settings or a task you need.
- Browse Control Panel categories to find settings or a task you need.
See also this tip in French: Comment ouvrir le Panneau de configuration dans Windows 10.

