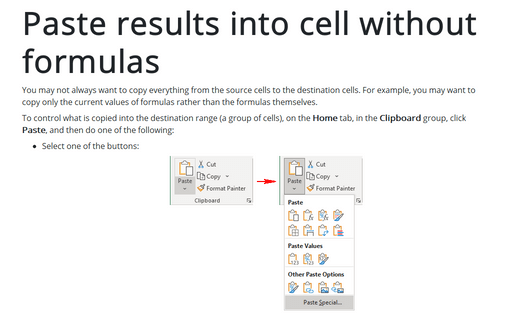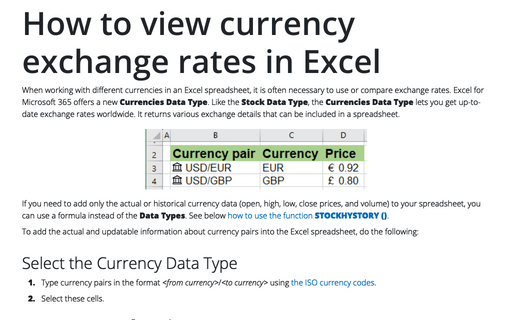Paste results into cell without formulas
To control what is copied into the destination range (a group of cells), on the Home tab, in the Clipboard group, click Paste, and then do one of the following:
- Select one of the buttons:
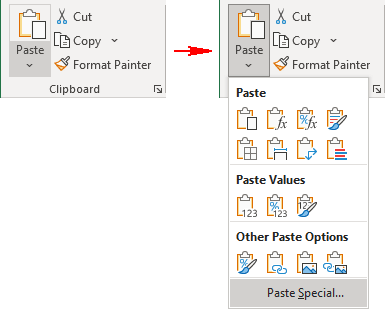
Paste group:
 Paste (P) pastes the cell's contents, formats, and data validation from the Windows Clipboard
Paste (P) pastes the cell's contents, formats, and data validation from the Windows Clipboard Formulas (F) pastes formulas, but not formatting
Formulas (F) pastes formulas, but not formatting Formulas & Number Formatting (O) pastes formulas and number formatting only
Formulas & Number Formatting (O) pastes formulas and number formatting only Keep Source Formatting (K) pastes formulas, and all formatting
Keep Source Formatting (K) pastes formulas, and all formatting No Borders (B) pastes everything except borders that appear in the source range
No Borders (B) pastes everything except borders that appear in the source range Keep Source Column Width (W) pastes formulas, and also duplicates the column width of the copied cells
Keep Source Column Width (W) pastes formulas, and also duplicates the column width of the copied cells Transpose (T) changes the orientation of the copied range. Rows become columns, and columns become rows. Any formulas in the copied range are adjusted so that they work properly when transposed
Transpose (T) changes the orientation of the copied range. Rows become columns, and columns become rows. Any formulas in the copied range are adjusted so that they work properly when transposed Merge Conditional Formatting (G) merges the copied conditional formatting with any conditional formatting in the destination range
Merge Conditional Formatting (G) merges the copied conditional formatting with any conditional formatting in the destination range
Paste Values group:
 Values (V) pastes the results of formulas. The destination for the copy can be a new range or the original range. In the latter case, Excel replaces the original formulas with their current values
Values (V) pastes the results of formulas. The destination for the copy can be a new range or the original range. In the latter case, Excel replaces the original formulas with their current values Values & Number Formatting (A) pastes the results of formulas, plus the number formatting
Values & Number Formatting (A) pastes the results of formulas, plus the number formatting Values & Source Formatting (E) pastes the results of formulas, plus all formatting
Values & Source Formatting (E) pastes the results of formulas, plus all formatting
Other Paste Options group:
 Formatting (R) pastes only the formatting of the source range
Formatting (R) pastes only the formatting of the source range Paste Link (N) creates formulas in the destination range that refer to the cells in the copied range
Paste Link (N) creates formulas in the destination range that refer to the cells in the copied range Picture (U) pastes the copied information as a picture
Picture (U) pastes the copied information as a picture Linked Picture (I) pastes the copied information as a "live" picture that is updated if the source range is changed
Linked Picture (I) pastes the copied information as a "live" picture that is updated if the source range is changed
- Click Paste Special... to open the Paste Special dialog box:

The Paste group:
- All - equivalent to using the Paste command. It copies the cell's contents, formats, and data validation from the Windows Clipboard.
- Formulas - only formulas contained in the source range are copied.
- Values - copies the results of formulas. The destination for the copy can be a new range or the original range. In the latter case, Excel replaces the original formulas with their current values.
- Formats - copies only the formatting.
- Comments and Notes - copies only the cell comments and notes from a cell or range. This option doesn't copy cell contents or formatting.
- Validation - copies the validation criteria so the same data validation will apply.
- All using Source theme - pastes everything, but uses the formatting from the document theme of the source. This option is relevant only if you're pasting information from a different workbook, and the workbook uses a different document theme than the active workbook.
- All except borders - copies everything except any borders that appear in the source range.
- Column widths - copies column width information from one column to another.
- Formulas and number formats - copies all formulas and numeric formats, but no values.
- Values and number formats - copies all current values and numeric formats, but not the formulas themselves.
- All merging conditional formats - merges the copied conditional formatting with any conditional formatting in the destination range.
The Operation group lets you perform an arithmetic operation on values and formulas in the destination range. This feature also works with a single copied cell, pasted to a multi-cell range. See Quick way to transform your data without using formulas for more details.
The Skip blanks option prevents Excel from overwriting cell contents in your paste area with blank cells from the copied range. This option is useful if you're copying a range to another area but don't want the blank cells in the copied range to overwrite existing data.
The Transpose option changes the orientation of the copied range. Rows become columns, and columns become rows. Any formulas in the copied range are adjusted so that they work properly when transposed. See How to change columns to rows and vice versa for more details.
See also this tip in French: Coller les résultats dans une cellule sans formules.