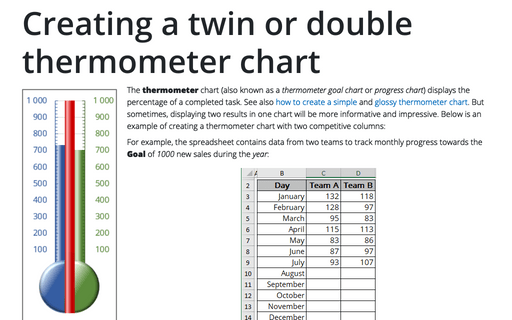How to change width of gridlines in Excel
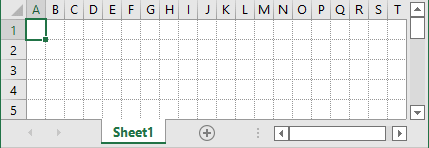
If you want, you can change the width of the gridlines for your worksheet. To do that, follow the next steps:
1. Click on the top left corner of the spreadsheet to select all cells in the workbook:
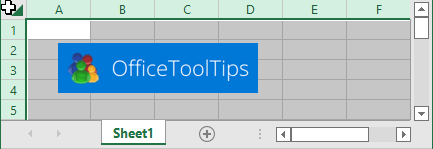
2. Right-click on any column and select Column Width... in the popup menu:
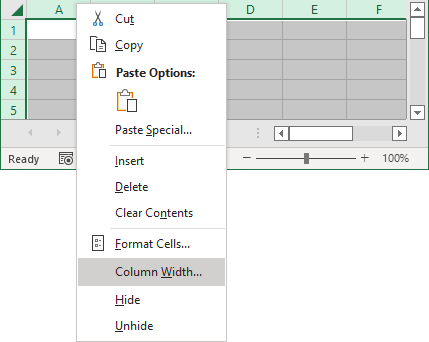
3. In the Column width dialog box, enter the new value for width and click OK:
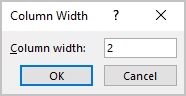
Note: You can calculate the new width, but if you would like to change the grid for aligning shapes, your new width should be the same that the current height:
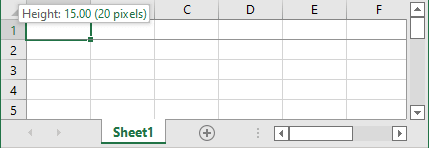
- If you are using the default font of Calibri 11, the standard row height is 15 pts, which equals 20 pixels. To create the grid, change the column widths to 2.14 (= 20 pixels).
The units for Excel column widths are based on the average number of characters that will fit within a cell.
- If you are using another font, simply drag and drop selected cells to new width:
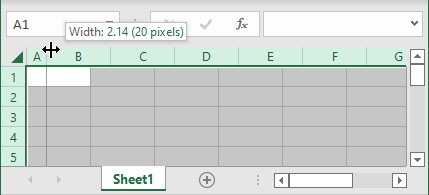
See also this tip in French: Comment changer la largeur du quadrillage dans Excel.