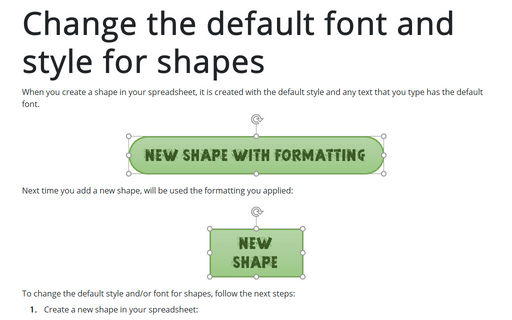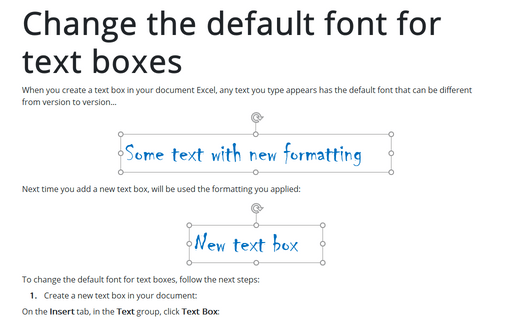Change the default font and style for shapes in Excel
In Excel for Microsoft 365:
- the default style is defined by the default theme - blue shape with blue borders and white font;
- default font for shapes is called Calibri, at a font size of 11 points.
To change the default style and/or font for shapes, follow the next steps:
1. Create a new shape in your spreadsheet:
On the Insert tab, in the Illustrations group, click on the Shapes drop-down list and then select any shape you prefer:
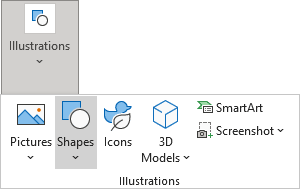
Excel will add the shape with the default style:
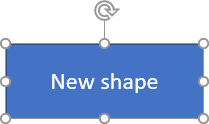
2. Apply any formatting. You can change the fill color or add an effect, change the text color, style, or weight of a line, or make any other changes.
For example:
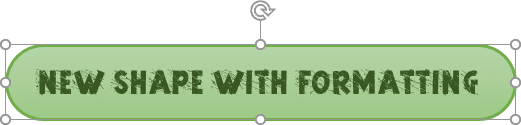
3. Select the shape, right-click the border, and then click Set as Default Shape on the popup menu:
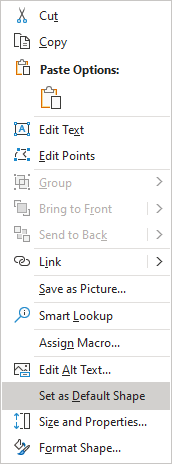
Next time you add a new shape, Excel will use the formatting you applied:
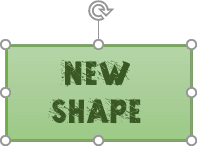
See also this tip in French: Comment changer la police et le style par défaut des formes dans Excel.