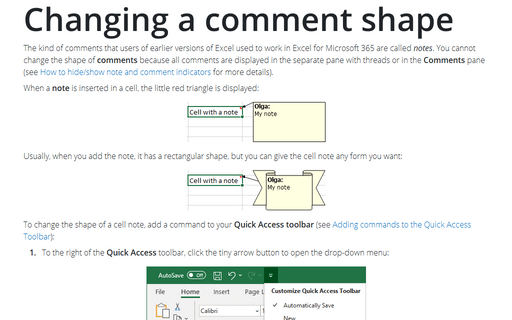Adding commands to the Quick Access Toolbar
To add a command to the Quick Access toolbar, follow these steps:
1. In the right of the Quick Access toolbar, click the tiny arrow button to open the drop-down menu:
By checking the commands on this menu, you can add their icons to the Quick Access toolbar. The trouble is, the commands show that the two commands you want to add isn't even on the menu, so:
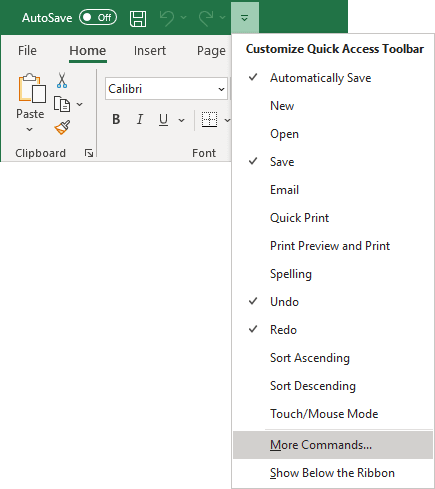
2. Near the bottom of the menu, click More Commands...
The Excel Options dialog box opens, showing the Quick Access Toolbar options. The list box on the right shows the commands that are currently shown on the Quick Access toolbar. The box on the left contains commands that you can add to the Quick Access toolbar.
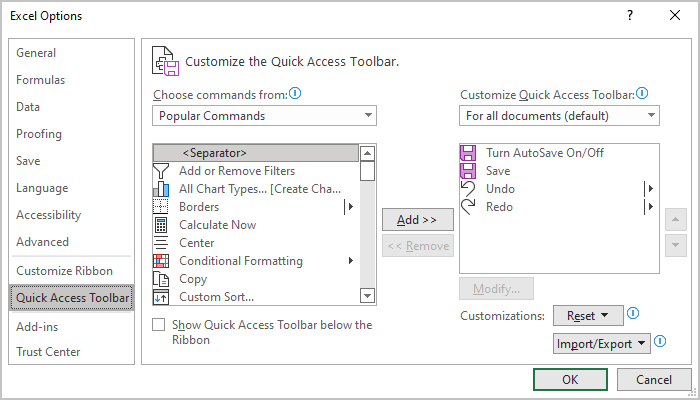
The Choose commands from drop-down menu above the left box shows Popular Commands. Evidently, the Switch Windows and AutoSum commands aren't popular enough to make the cut, because they aren't on the list. Fortunately, you can use the Choose commands from menu to display more commands.
3. From the Choose commands from drop-down menu, choose All Commands.
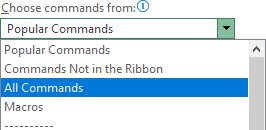
The All Commands list is pretty lengthy, giving you an idea of just how many different commands Excel has to offer. That's why the Choose commands from menu also lets you narrow down your choices by choosing commands from specific ribbon tabs. (The major tabs are listed closer to the top, and the submenu tabs, like those for chart tools and table tools, are listed near the bottom).
4. Scroll down the All Commands list to select AutoSum, and then click the Add > > button between the two list boxes to add the command to the box with the Quick Access toolbar commands.
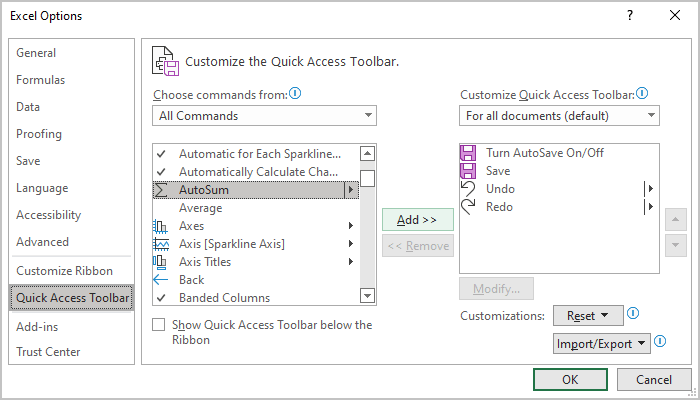
You can use the Add > > button to add a command to the Quick Access toolbar list, or you can just double-click a command.
5. Scroll down to select Switch Windows, and then double-click to add the command to the Quick Access toolbar box.
Press S to jump down to the commands that begin with S. That makes it a shorter scroll to get to the Switch Windows command. Now that you've filled the list with your desired commands, it's time to arrange them to your liking.
6. In the Customize Quick Access toolbar list box, select a command and then use the up and down arrow buttons on the right to arrange them in an order that works best for you.
To make it easier to find new commands, you can add one or two separators described in the previous tip. For example, you may want to group the related AutoSave, Save, Undo, and Redo commands together:
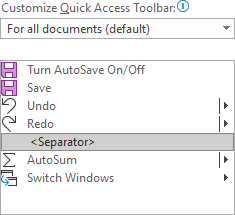
7. Click OK to close the Excel Options box and admire your newly configured Quick Access toolbar:

For even greater time savings, you can use keyboard shortcuts to run the commands on the Quick Access toolbar. The commands are numbered from left to right. So, you can choose them with the Alt key and the number:

Note: You can add a command to the Quick Access toolbar from the ribbon by right-clicking the button and choosing Add to Quick Access Toolbar:
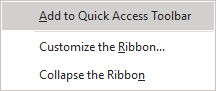
See also this tip in French: Comment ajouter des commandes à la barre d'outils Accès rapide dans Excel.