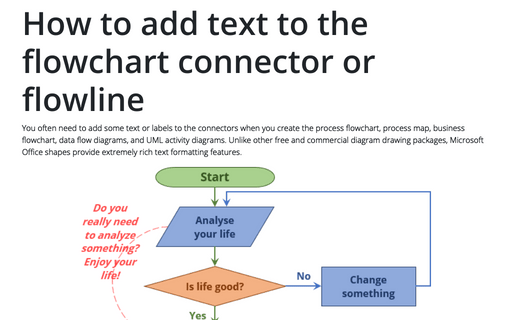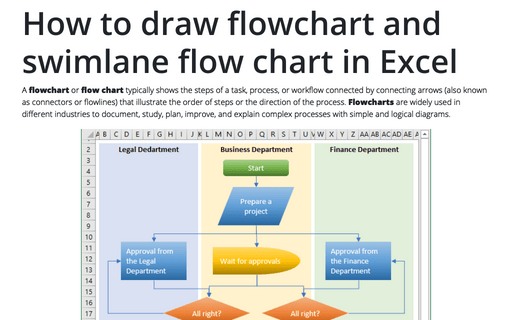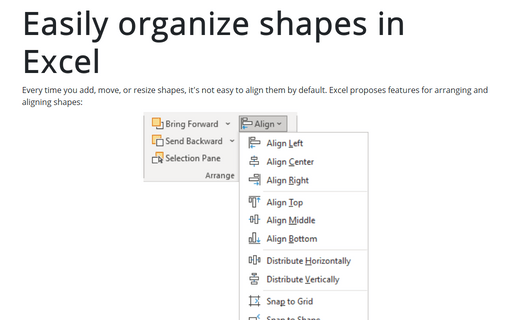How to add text to the flowchart connector or flowline
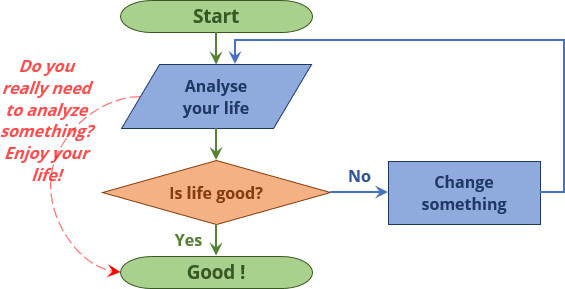
To add labels to the connector or flowline, do the following:
1. Add the text box to the flowchart
To add the text box to the flowchart, do one of the following:
- On the Insert tab, in the Text group, click the Text Box button:
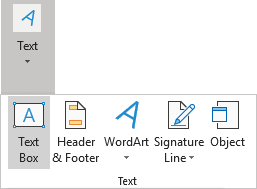
- Select the connector to which you want to add text, and then on the Shape Format tab, in the Insert Shapes group, click the Text Box button:
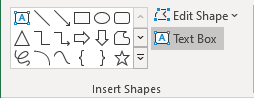
Excel adds the text box:
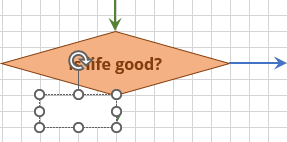
2. Add the text box to the flowchart
To add the text to the text box, just double-click on it and type the text:
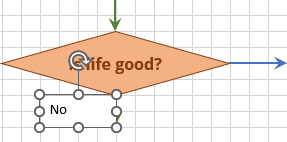
3. Format text box
To add a more presentable look to the text box, do the following:
Center the text in the text box
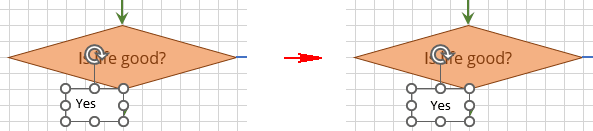
To position the text in the middle center of the text box, do the following:
1. Select the text box.
2. Do one of the following:
- Right-click the text box, then select Format Shape... in the popup menu:
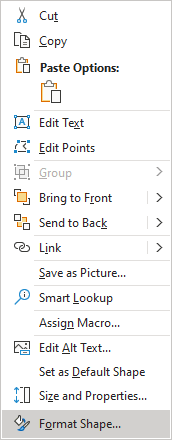
On the Format Shape pane, do one of the following:
- On the Text Options tab, in the Textbox group, in the Text Box section, choose Middle Centered from the Vertical alignment dropdown list:
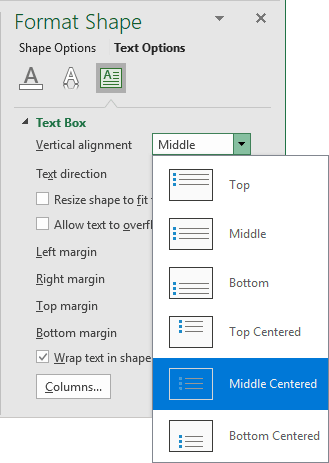
- On the Shape Options tab, in the Size & Properties group, in the Text Box section, choose Middle Centered from the Vertical alignment dropdown list:
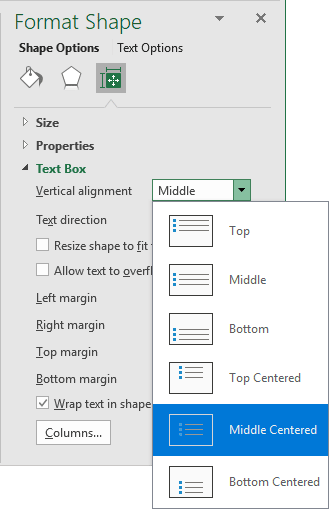
- On the Text Options tab, in the Textbox group, in the Text Box section, choose Middle Centered from the Vertical alignment dropdown list:
- On the Home tab, in the Alignment group, select both Middle Align and Center buttons:
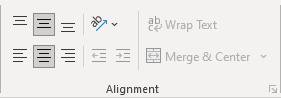
Format the text box to hide its filling and borders
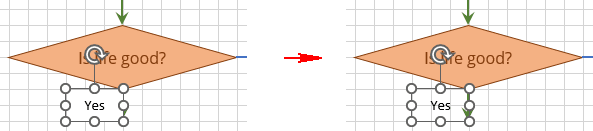
To format the text box filling and borders, select it, then do one of the following:
- Right-click the text box, then select Format Shape... in the popup menu. On the Format Shape pane, on the Shape Options tab, in the Fill & Line group:
- In the Fill section, select No fill,
- In the Line section, select No line:
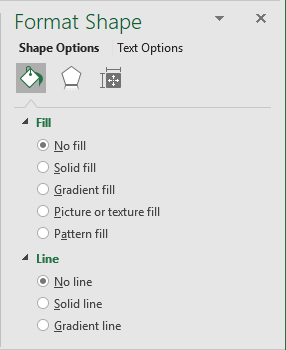
- On the Shape Format tab, in the Shape Styles group:
- Click the Shape Fill button, then choose No Fill from the Shape Fill dropdown list:
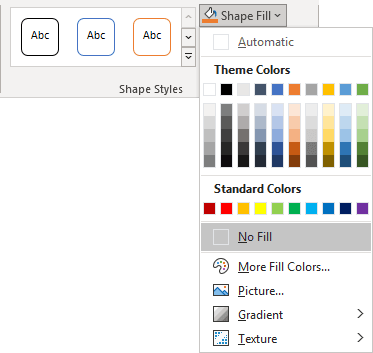
- Click the Shape Outline button, then choose No Outline from the Shape Outline dropdown list:
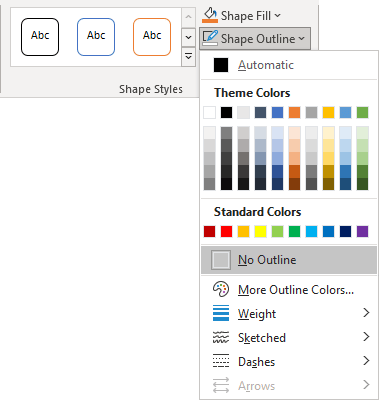
- Click the Shape Fill button, then choose No Fill from the Shape Fill dropdown list:
Align the text box to the center of the flowline
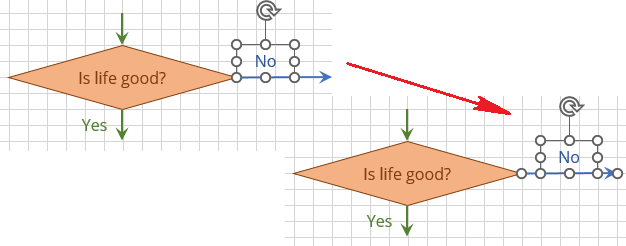
To align the text box to the center of the connector vertically or horizontally, do the following:
1. Select both elements - the text box and the connector (flowline).
2. On the Shape Format tab, in the Arrange group, click the Align button.
From the Align dropdown list, select the appropriate item:
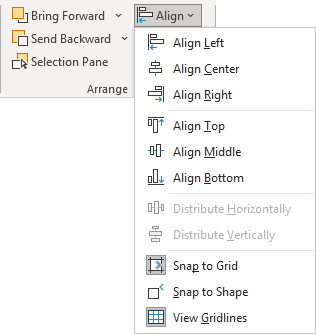
See how to organize shapes in Excel for more details.
Notes:
- Check that you haven't lost the connection between the connector and the shape.
- Text boxes are like other shapes, and you can add connectors to link them together or link to other shapes:
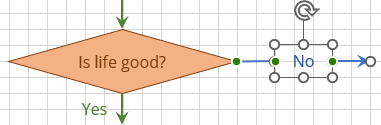
See also this tip in French: Comment ajouter le texte ou étiquettes au connecteur dans l'organigramme.