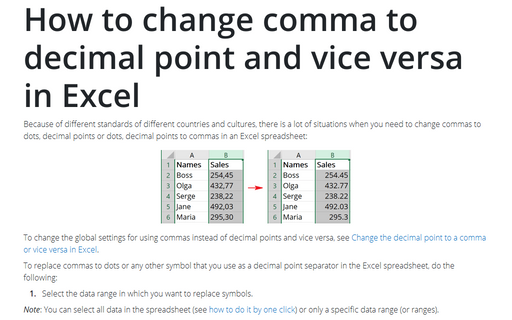Change the decimal point to a comma or vice versa
If you simply need to replace comma to point, dot to comma, semicolon to comma, etc., in the Excel spreadsheet, check How to change comma to decimal point and vice versa in Excel.
To change Excel options for decimal separators, do the following:
1. On the File tab, click the Options button:
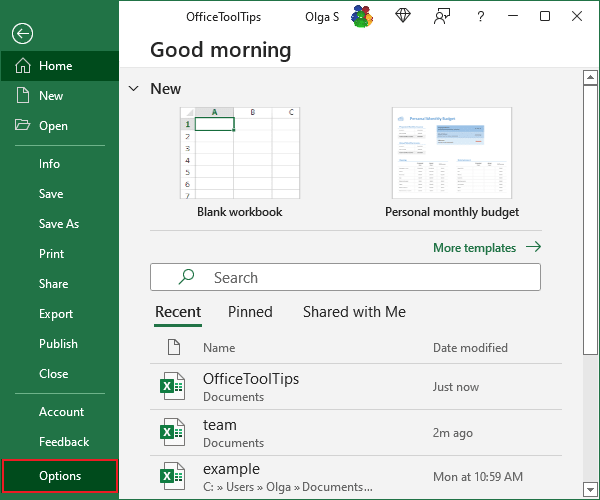
2. In the Excel Options dialog box, on the Advanced tab, clean the Use system separators checkbox:
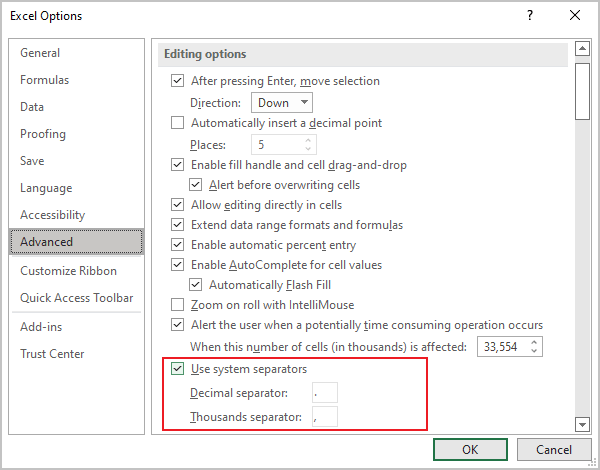
3. In the appropriate fields, enter symbols you need for Decimal separator and for Thousands separator.
For example:
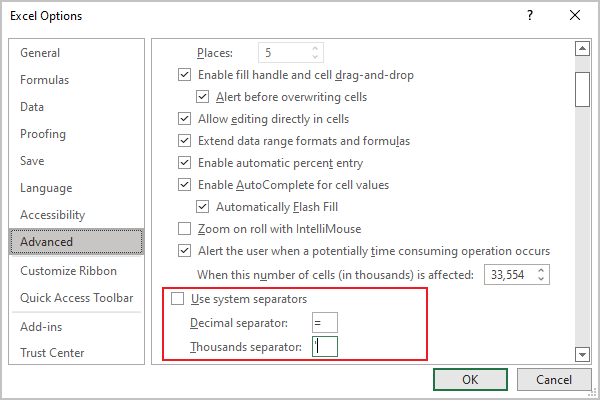
Note: Changing the dot to the comma in the Decimal separator field also requires changes in the Thousands separator field. You can't use a comma for both fields.
The English-speaking countries like the U.S., the U.K, and Australia decimal separators are different from the European countries' decimal delimiters. The first ones use period, point, or dot as a decimal separator (17.96) and comma as a thousand groups delimiter (1,017.96). Others use the comma as a decimal separator (17,96) and quotation as a thousand groups delimiter (1'017,96). By default, Excel gets separator settings from Windows, and changing the Windows settings can break other applications, but advanced Excel options allow you to override the Windows settings.
Decimal separator settings are not specific for the current workbook and change number formats in all workbooks you open.
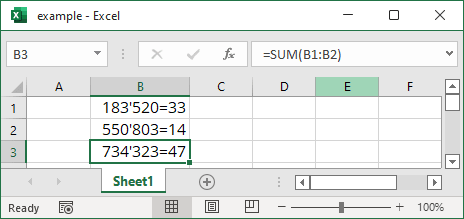
If you need to change system options, please see Change the semicolon to a comma or vice versa tip, which explains how to modify list separator in the Customize Format dialog in the system. The same dialog controls the Decimal symbol and the Digit grouping symbol settings.
See also this tip in French: Modifier le point décimal en virgule ou vice versa.