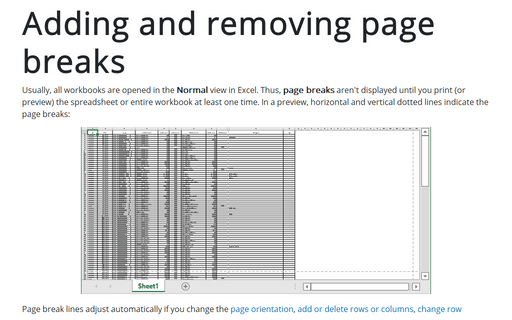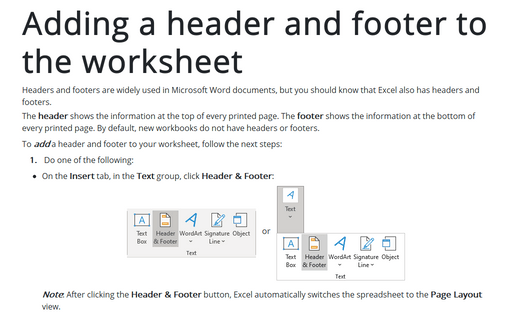Adding and removing page breaks
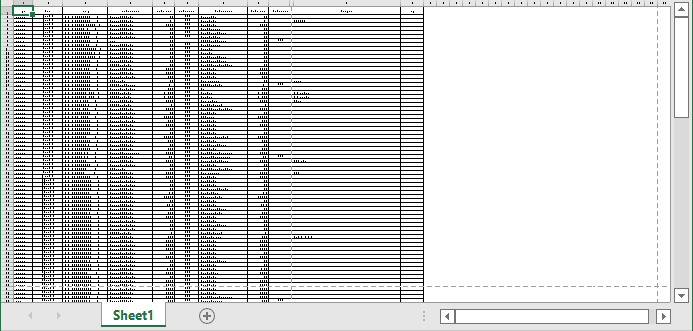
Page break lines adjust automatically if you change the page orientation, add or delete rows or columns, change row heights, change column widths, etc.
However, you might not be satisfied with the current pagination, so you might need to insert or remove a manual page break.
View page breaks
To see the page breaks, do one of the following:
- On the File tab, click Print (or press Ctrl+P) to simulate the spreadsheet printing, then return to the spreadsheet view by clicking the Return button:
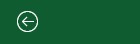
Notes:
- You don't need to print the spreadsheet - only tell Excel that you intend to print!
- This method does not work if the page break display is disabled. See below how to turn off the page break display in Normal view.
- On the View tab, in the Workbook Views group, click the Page Break Preview button:
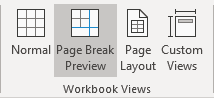
Excel displays the spreadsheet in a way how it will print it:
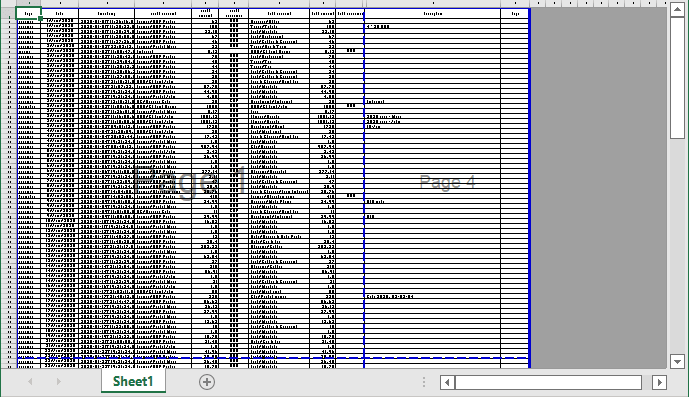
In Page Break Preview, Excel displays:
- the page numbers overlaid on the page,
- the current print range with a white background, while nonprinting data appears with a gray background.
Notes:
- You can drag the page breaks to move them to your desired position. Excel automatically adjusts the scaling - the content fits on the pages for the new page breaks
- Unlike the Page Layout view, Page Break Preview does not display headers and footers.
- To return to the Normal view, on the View tab, in the Workbook Views group, click Normal:
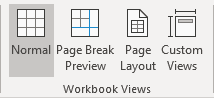
You can also click
 Normal on the status bar:
Normal on the status bar:
Add a page break
To add a manual page break, do the following:
1. Select a row or column below or to the right of where you want to insert a horizontal or vertical page break.
2. On the Page Layout tab, in the Page Setup group, choose Breaks:
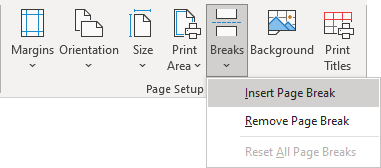
3. In the Breaks list, choose Insert Page Break.
Remove a page break
To remove a manual page break, do the following:
1. Move the cell pointer to the first row beneath (or the first column to the right) the manual page break.
2. On the Page Layout tab, in the Page Setup group, choose Breaks.
3. In the Breaks list, choose Remove Page Break (this command works only when you place the cell pointer adjacent to a manual page break):
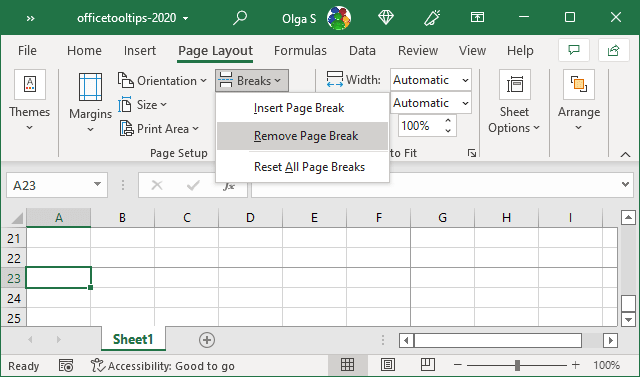
To remove all page breaks in the worksheet, choose Reset All Page Breaks.
Turn off the page break display in the Normal view
Excel offers a way to turn off displaying page breaks in Normal view for any spreadsheet:
1. On the File tab, click the Options button:
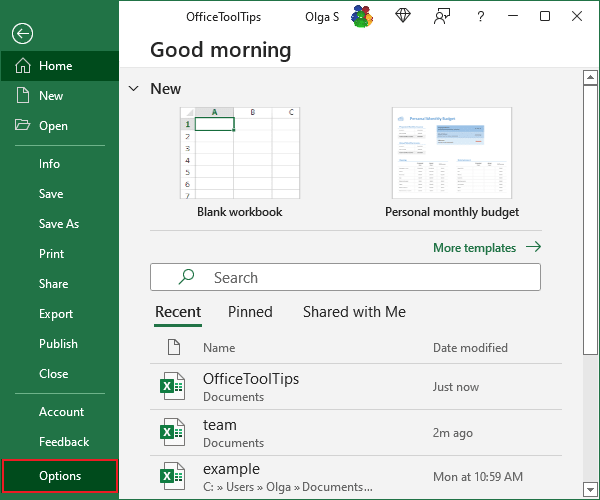
2. In the Excel Options dialog box, on the Advanced tab, under Display options for this worksheet, check or clear the Show page breaks checkbox:
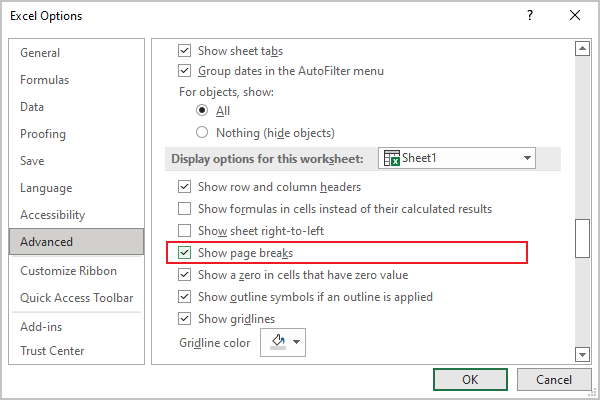
Note: You can customize this checkbox for:
- Any sheet of the opened workbook(s): select it from the dropdown list, next to the Display options for this worksheet label,
- Group of sheets (see how to group sheets):
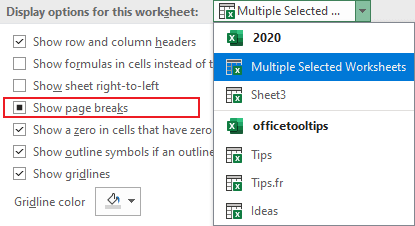
See also this tip in French: Ajout et suppression de sauts de page.