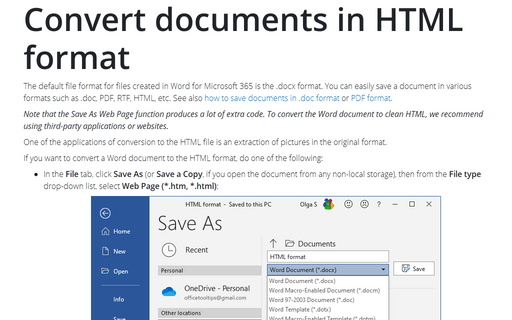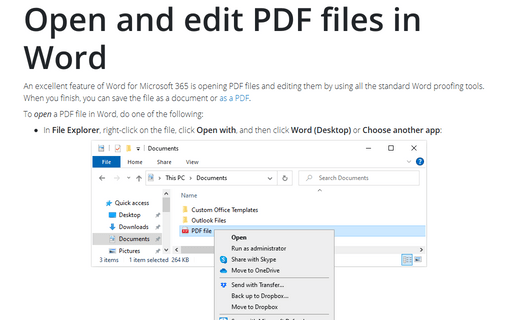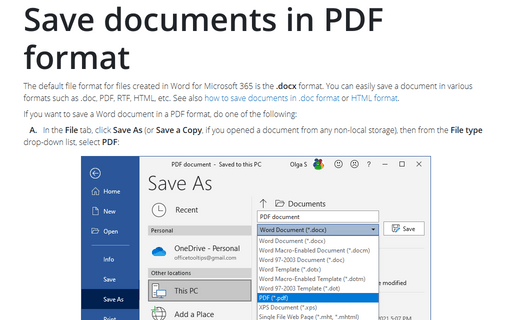Convert documents to HTML format
Word
365
The default file format for files created in Word for Microsoft 365 is the .docx format. You can easily save a document in various formats such as .doc, PDF, RTF, HTML, etc. See also how to save documents in .doc format or PDF format.
Note that the Save As Web Page function produces a lot of extra code. To convert the Word document to clean HTML, we recommend using third-party applications or websites.
One of the applications of conversion to the HTML file is an extraction of pictures in the original format.
If you want to convert a Word document to the HTML format, do one of the following:
- In the File tab, click Save As (or Save a Copy, if you open the document from any non-local storage), then from the File type drop-down list, select Web Page (*.htm, *.html):

- In the File tab, click Save As, then click Browse to open the Save As dialog box (see how to open Save As dialog box).
In the Save As dialog box, from the Save as type list, select the Web Page type:
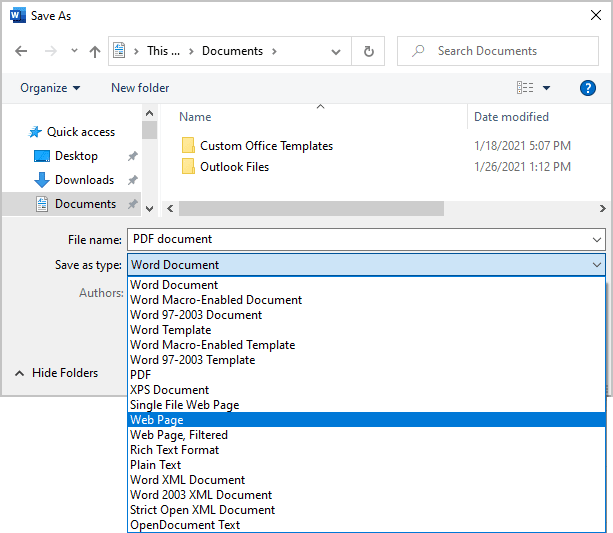
After clicking the Save button, in the selected location, Word creates an HTML file and the new folder with all pictures from the document:
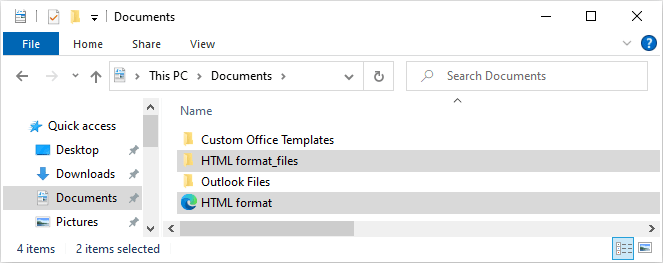
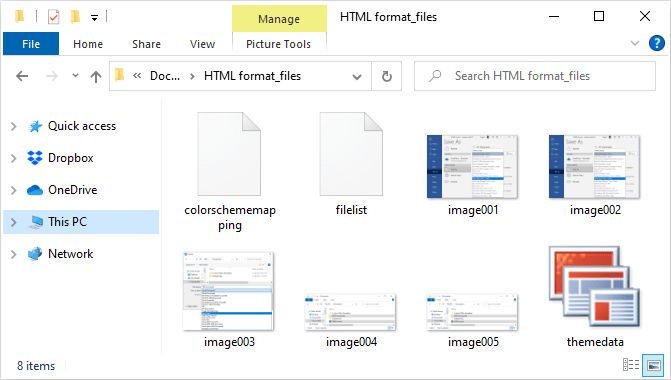
Notes:
- Some pictures can be created twice: in the original format and the compressed or cropped format as shown in the document. See how to compress images in a document.
- When you delete the HTML file, the corresponding folder is removed automatically.