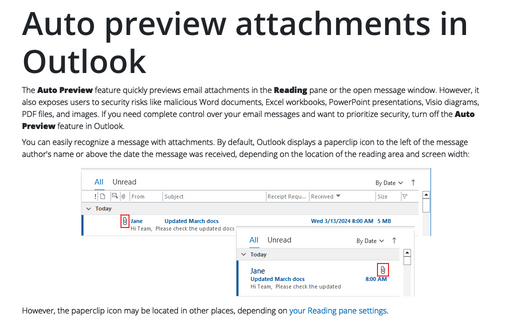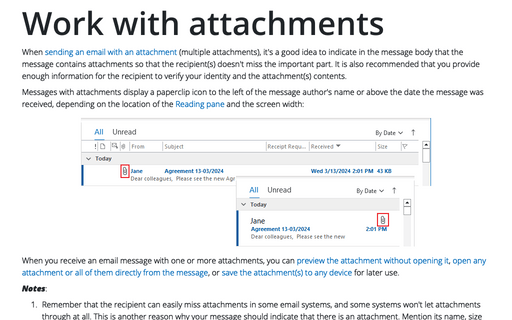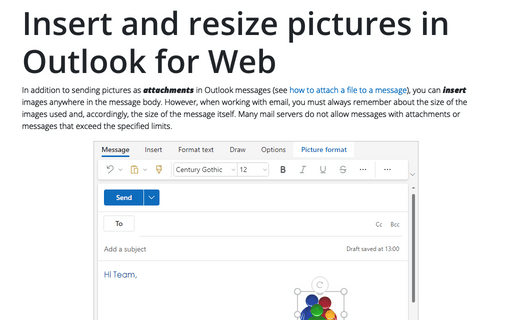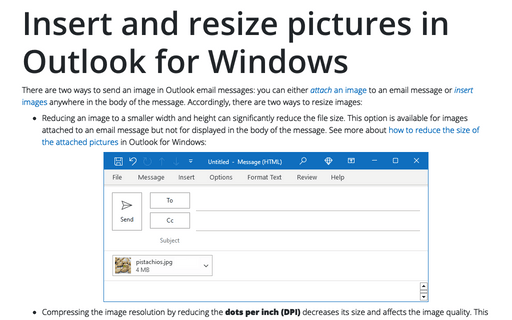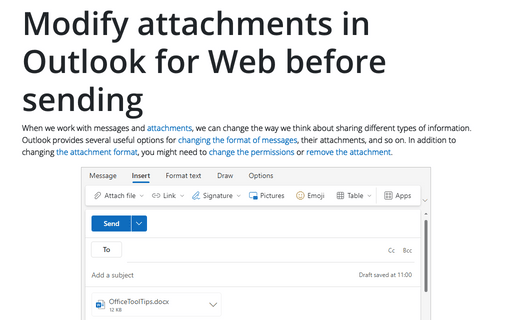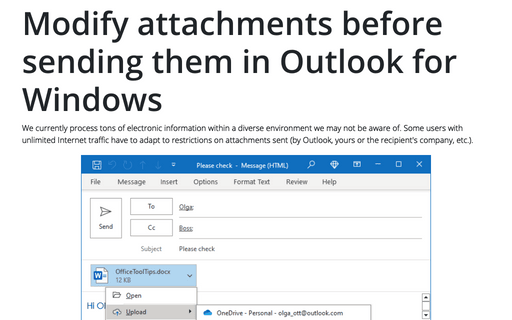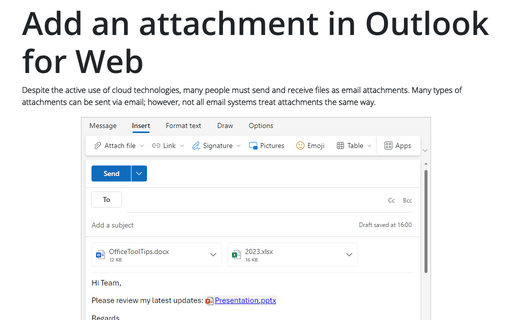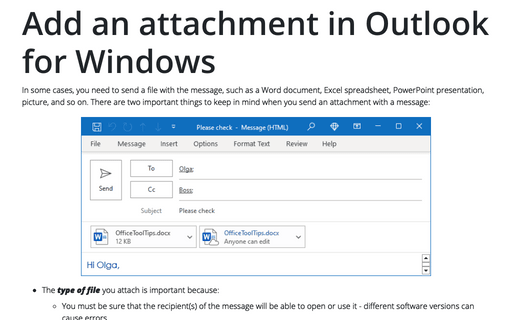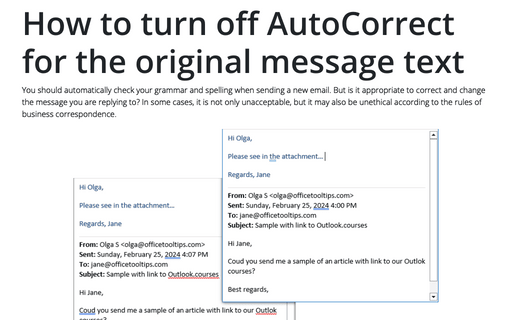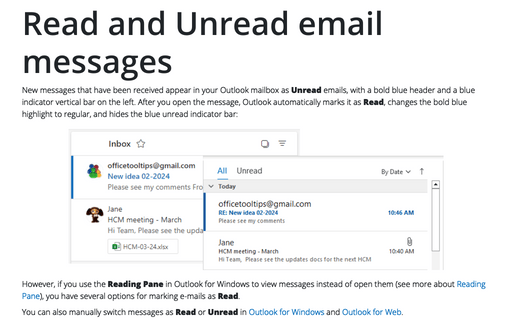Message in Outlook 365
Auto preview attachments in Outlook
The Auto Preview feature quickly previews email attachments in the Reading pane or the open message window. However, it also exposes users to security risks like malicious Word documents, Excel workbooks, PowerPoint presentations, Visio diagrams, PDF files, and images. If you need complete control over your email messages and want to prioritize security, turn off the Auto Preview feature in Outlook.
Work with attachments
When sending an email with an attachment (multiple attachments), it's a good idea to indicate in the message body that the message contains attachments so that the recipient(s) doesn't miss the important part. It is also recommended that you provide enough information for the recipient to verify your identity and the attachment(s) contents.
Insert and resize pictures in Outlook for Web
In addition to sending pictures as attachments in Outlook messages (see how to attach a file to a message), you can insert images anywhere in the message body. However, when working with email, you must always remember about the size of the images used and, accordingly, the size of the message itself. Many mail servers do not allow messages with attachments or messages that exceed the specified limits.
Insert and resize pictures in Outlook for Windows
There are two ways to send an image in Outlook email messages: you can either attach an image to an email message or insert images anywhere in the body of the message. Accordingly, there are two ways to resize images:
Modify attachments in Outlook for Web before sending
When we work with messages and attachments, we can change the way we think about sharing different types of information. Outlook provides several useful options for changing the format of messages, their attachments, and so on. In addition to changing the attachment format, you might need to change the permissions or remove the attachment.
Modify attachments before sending them in Outlook for Windows
We currently process tons of electronic information within a diverse environment we may not be aware of. Some users with unlimited Internet traffic have to adapt to restrictions on attachments sent (by Outlook, yours or the recipient's company, etc.).
Add an attachment in Outlook for Web
Despite the active use of cloud technologies, many people must send and receive files as email attachments. Many types of attachments can be sent via email; however, not all email systems treat attachments the same way.
Add an attachment in Outlook for Windows
In some cases, you need to send a file with the message, such as a Word document, Excel spreadsheet, PowerPoint presentation, picture, and so on. There are two important things to keep in mind when you send an attachment with a message:
How to turn off AutoCorrect for the original message text
You should automatically check your grammar and spelling when sending a new email. But is it appropriate to correct and change the message you are replying to? In some cases, it is not only unacceptable, but it may also be unethical according to the rules of business correspondence.
Read and Unread email messages
New messages that have been received appear in your Outlook mailbox as Unread emails, with a bold blue header and a blue indicator vertical bar on the left. After you open the message, Outlook automatically marks it as Read, changes the bold blue highlight to regular, and hides the blue unread indicator bar: