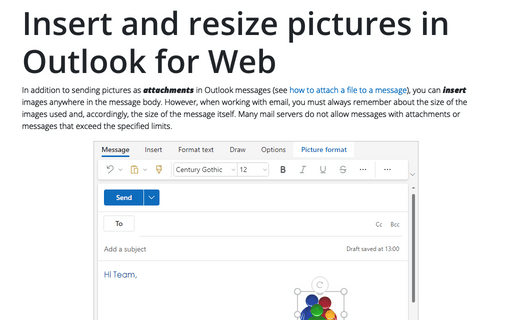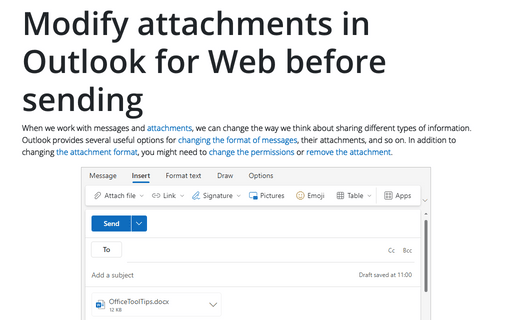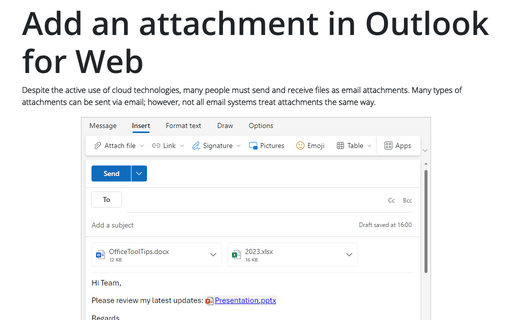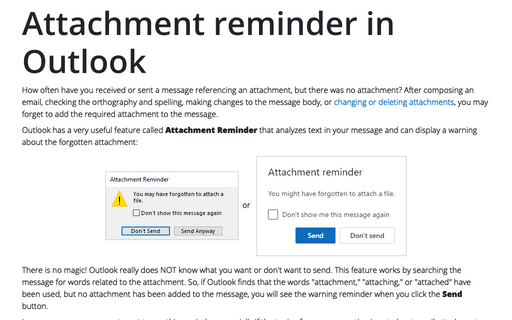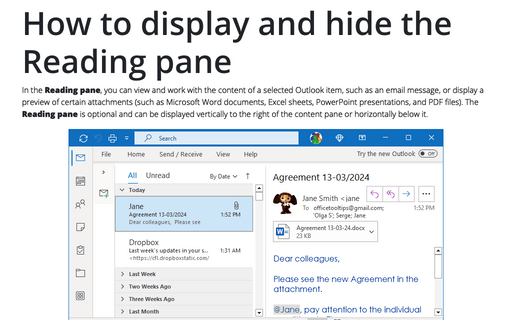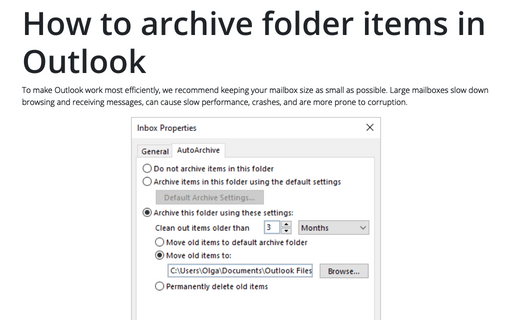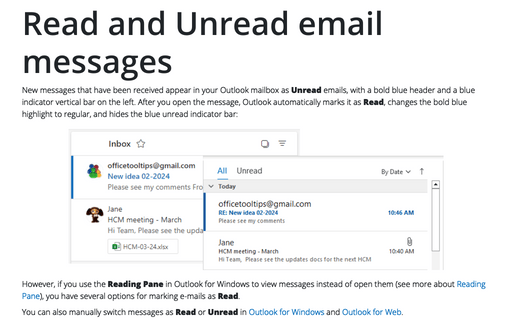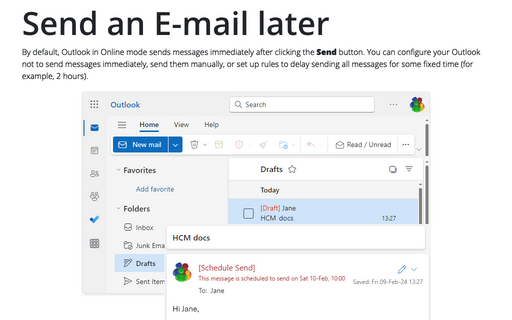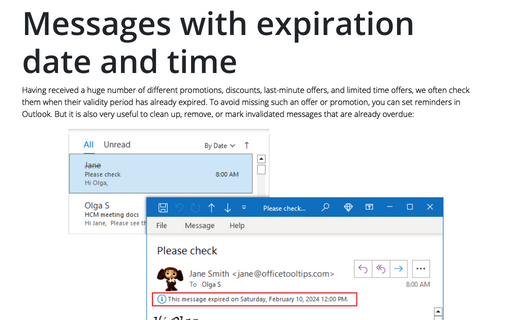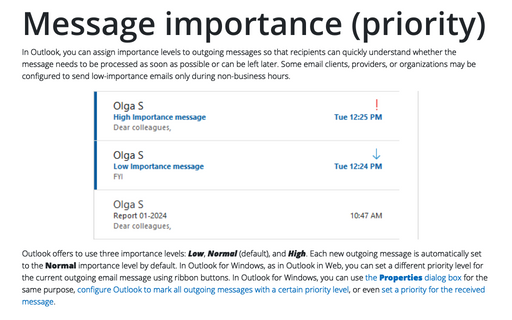Web in Outlook 365
Insert and resize pictures in Outlook for Web
In addition to sending pictures as attachments in Outlook messages (see how to attach a file to a message), you can insert images anywhere in the message body. However, when working with email, you must always remember about the size of the images used and, accordingly, the size of the message itself. Many mail servers do not allow messages with attachments or messages that exceed the specified limits.
Modify attachments in Outlook for Web before sending
When we work with messages and attachments, we can change the way we think about sharing different types of information. Outlook provides several useful options for changing the format of messages, their attachments, and so on. In addition to changing the attachment format, you might need to change the permissions or remove the attachment.
Add an attachment in Outlook for Web
Despite the active use of cloud technologies, many people must send and receive files as email attachments. Many types of attachments can be sent via email; however, not all email systems treat attachments the same way.
Attachment reminder in Outlook
How often have you received or sent a message referencing an attachment, but there was no attachment? After composing an email, checking the orthography and spelling, making changes to the message body, or changing or deleting attachments, you may forget to add the required attachment to the message.
How to display and hide the Reading pane
In the Reading pane, you can view and work with the content of a selected Outlook item, such as an email message, or display a preview of certain attachments (such as Microsoft Word documents, Excel sheets, PowerPoint presentations, and PDF files). The Reading pane is optional and can be displayed vertically to the right of the content pane or horizontally below it.
How to archive folder items in Outlook
To make Outlook work most efficiently, we recommend keeping your mailbox size as small as possible. Large mailboxes slow down browsing and receiving messages, can cause slow performance, crashes, and are more prone to corruption.
Read and Unread email messages
New messages that have been received appear in your Outlook mailbox as Unread emails, with a bold blue header and a blue indicator vertical bar on the left. After you open the message, Outlook automatically marks it as Read, changes the bold blue highlight to regular, and hides the blue unread indicator bar:
Send an E-mail later
By default, Outlook in Online mode sends messages immediately after clicking the Send button. You can configure your Outlook not to send messages immediately, send them manually, or set up rules to delay sending all messages for some fixed time (for example, 2 hours).
Messages with expiration date and time
Having received a huge number of different promotions, discounts, last-minute offers, and limited time offers, we often check them when their validity period has already expired. To avoid missing such an offer or promotion, you can set reminders in Outlook. But it is also very useful to clean up, remove, or mark invalidated messages that are already overdue:
Message importance (priority)
In Outlook, you can assign importance levels to outgoing messages so that recipients can quickly understand whether the message needs to be processed as soon as possible or can be left later. Some email clients, providers, or organizations may be configured to send low-importance emails only during non-business hours.