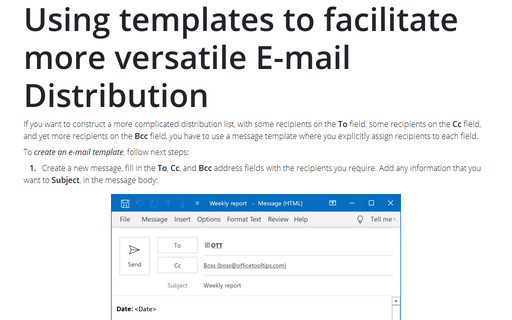How to create a message using the template
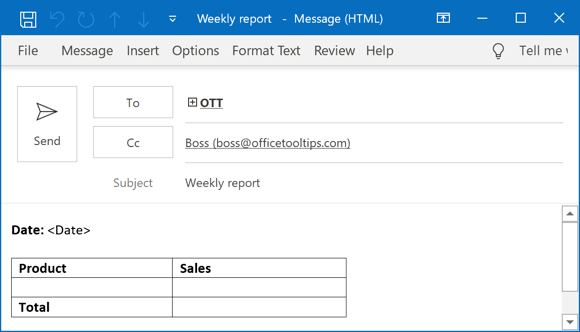
To create a message using a template (see how to create a template), do the following:
1. On the Home tab, in the New group, click on the New Item dropdown list and then on the More Items list, click Choose Form...:
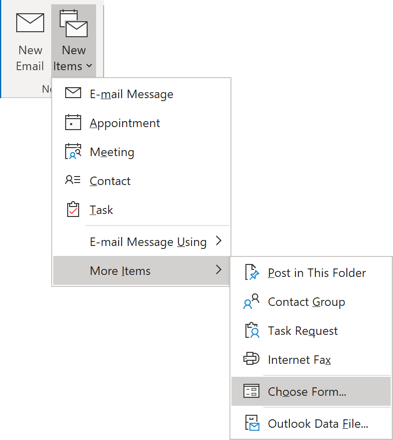
2. In the Choose Form dialog box, open the Look In drop-down list, and then select User Templates in File System or Desktop or Documents (if you saved your template in the Desktop or Documents folders):
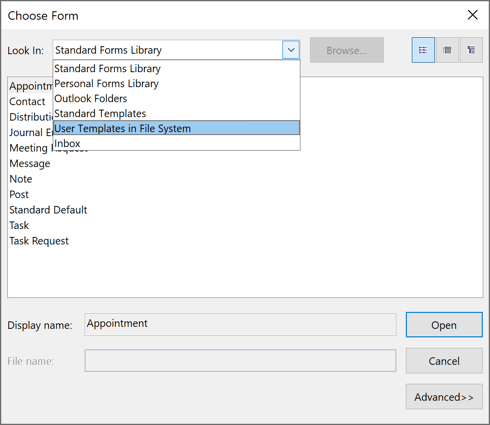
If necessary, click the Browse... button, and then choose the folder where you saved a message template.
3. Highlight the template that you want to use, and then click Open:
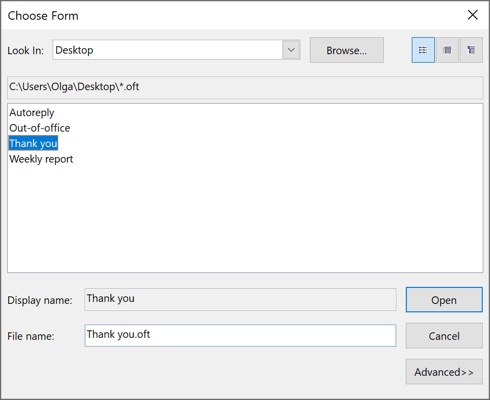
See also this tip in French: Comment créer un message Outlook en utilisant le modèle.