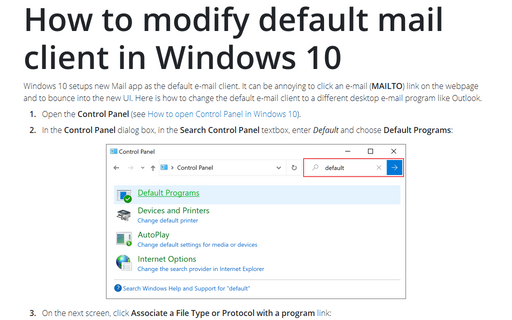How to modify default mail client in Windows 10
1. Open the Control Panel (see How to open Control Panel in Windows 10).
2. In the Control Panel dialog box, in the Search Control Panel textbox, enter Default and choose Default Programs:
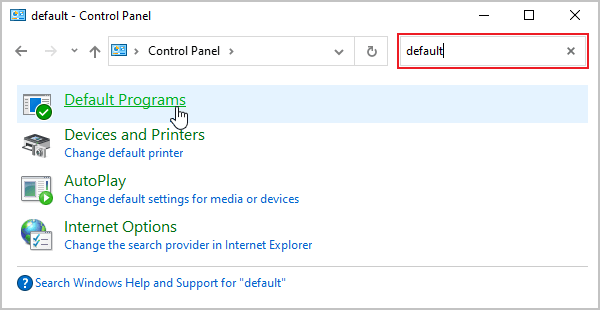
3. On the next screen, click Associate a File Type or Protocol with a program link:
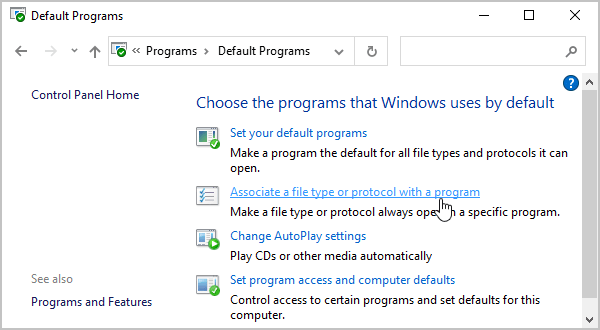
4. On the Settings screen, on the right side, click the application under Email group (Mail in this example):
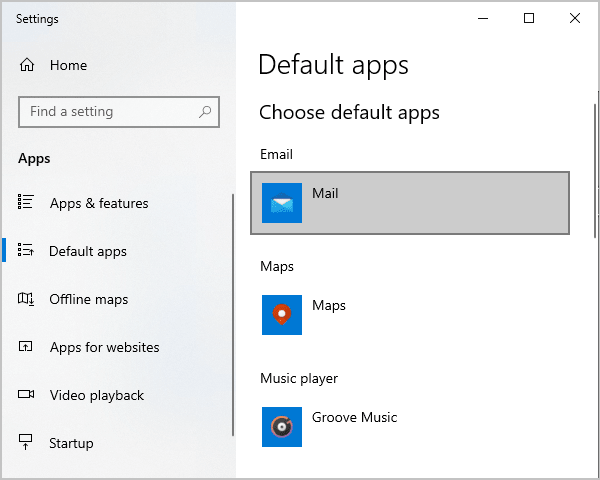
5. Choose the client you prefer:
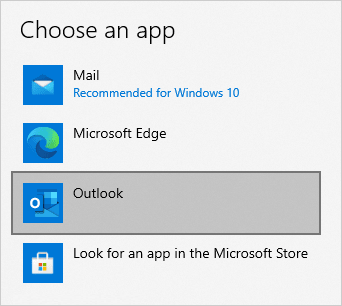
6. Be sure that selected application is shown instead of the previous one under Email group:
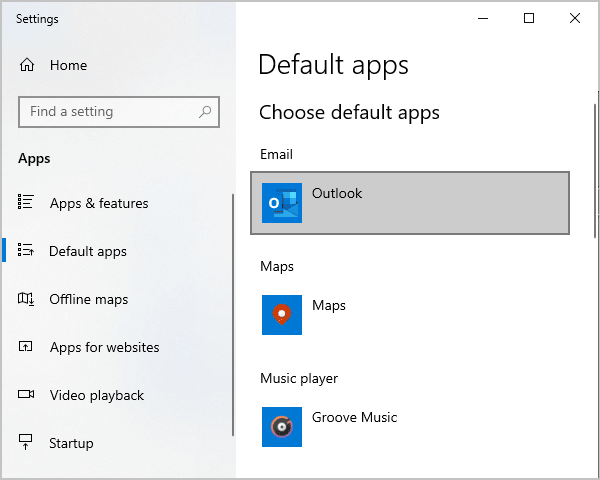
7. Close windows.
See also this tip in French: Comment modifier le client de messagerie par défaut dans Windows 10.